画像の切り抜き 機能を使って、プロジェクト中の画像の縦横比をカスタマイズしたり、不要部分を切り抜いたりすることができます。 画像を切り抜くには、次の操作を行います。 1 タイムラインの画像を選択して、タイムライン上の ボタンを選択します。画像を右クリックして、 画像の 5 画像を図形の形に切り抜くことができました 切り抜いた画像の大きさは元のままで、縦横比も保たれています。 図形に合わせてトリミングを繰り返せば、色々な図形での切り抜きを次々に試すことができます 切り抜いた画像をもとに戻す その複数を選択した状態で、「 (描画ツール)書式」メニューの左のほう、「図形の挿入」のセクションにある「図形の結合」をプルダウンすると、「接合」「型抜き」「切り出し」「重なり抽出」「単純型抜き」の五種類の選択肢が出てきます。 これらはそれぞれ、青い円と角の丸い赤い長方形をサンプルとして次のような動作をします。 「切り出し」の
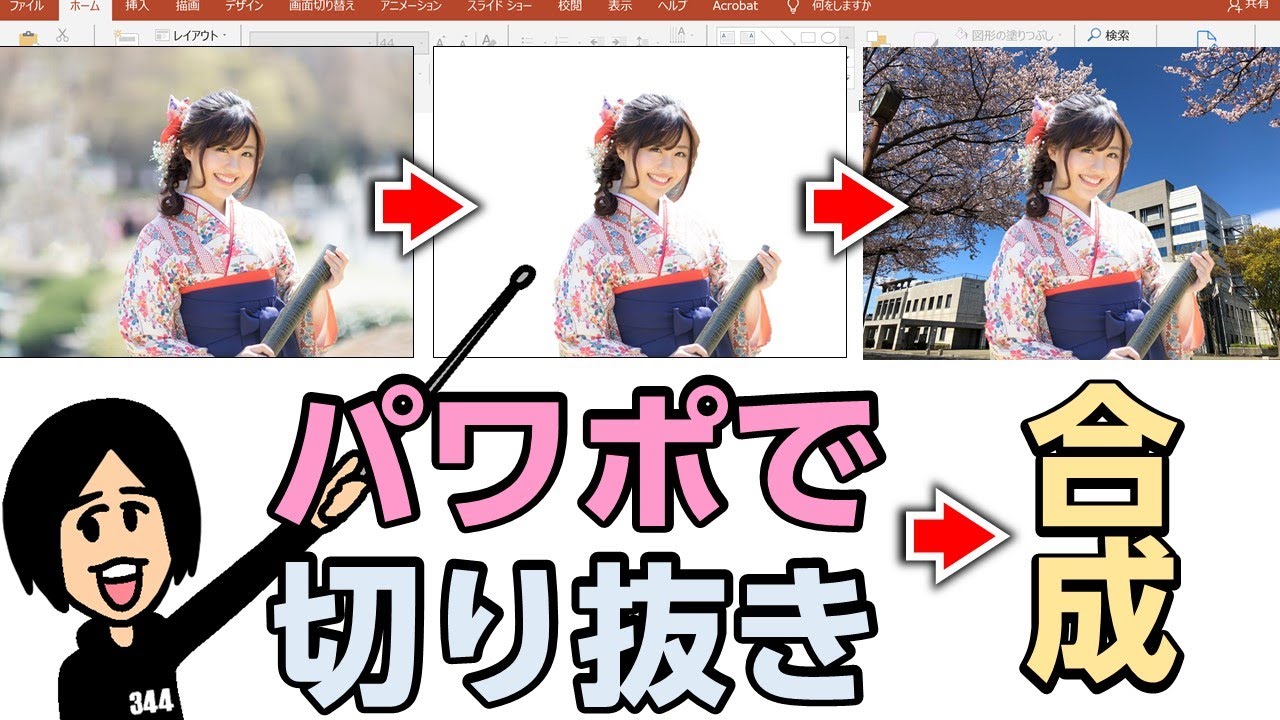
パワポで人物切り抜き合成 背景をぼかす方法 Powerpoint パワーポイント Word Excel 公務員のデザイン術 ノンデザイナー Youtube
Power point 画像 切り抜き
Power point 画像 切り抜き- 画像を選択し、「図ツールの書式」タブ →「調整」グループ →「背景の削除」をクリックします。 すると、画像の背景が紫色で選択されます。この紫色の部分が透明になる部分です。 トリミング枠が画像の内側に入り込んでオレンジが切れてしまっているので、画像の外側いっぱいまでPower point(パワーポイント)で超簡単 画像切り抜き 公式Line@始まりました。登録者限定で無料の相談受け付けています。公式Line@⇒https//lineme/R/ti
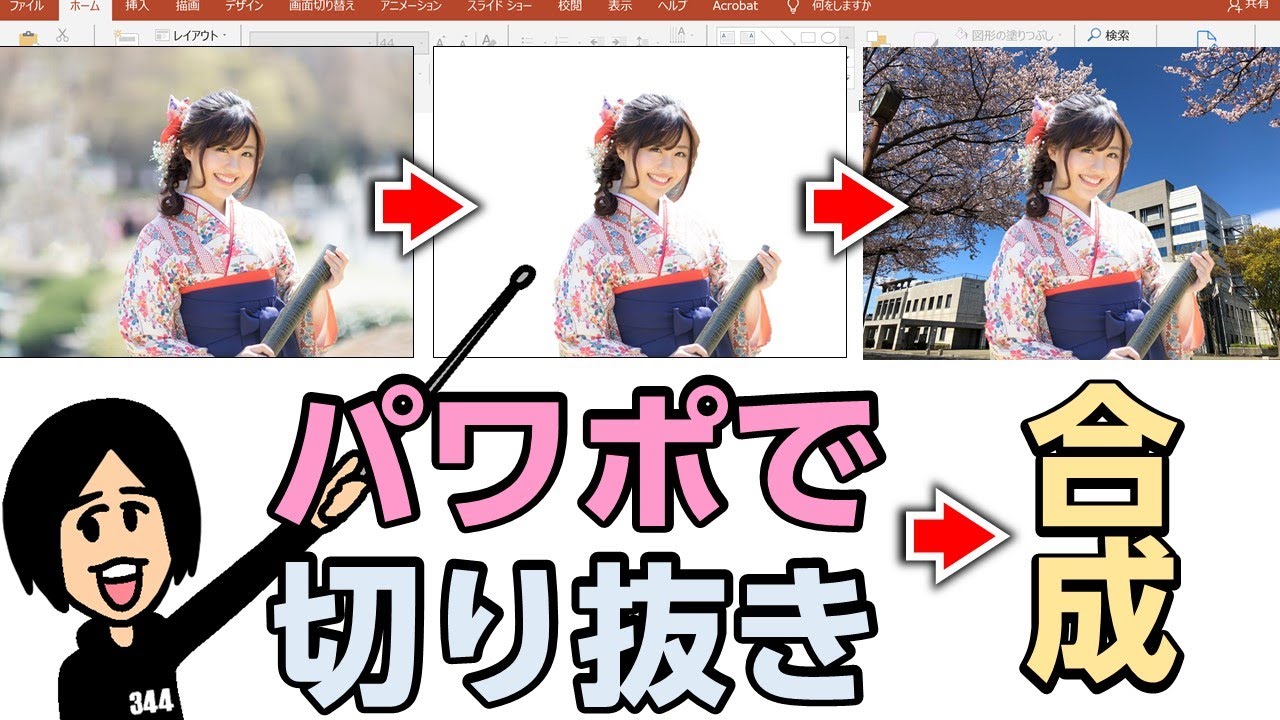



パワポで人物切り抜き合成 背景をぼかす方法 Powerpoint パワーポイント Word Excel 公務員のデザイン術 ノンデザイナー Youtube
画像を貼り付ければ後は簡単 挿入タブで画像を貼り付けると書式タブが開きトリミングボタンも出てきます。 トリミングで切り取る図形の形も簡単に選択できるので、画像の選択が一番出来映えに影響してきます。 画像は長方形のままでもいいような画像を先に選択して、Shiftキーを押した状態でワードアートを選択します。 図形の結合→重なり抽出を実行した例です ワードアートが後ろにある時は画像を選択して、図ツールで背面に移動または最背面に移動を実行します。 画像を先に選択して、Shift スライドに使用されているオブジェクト一覧が表示されるので、選択したい画像をクリックすると任意の画像を選択できます。 マイクロソフトのページ「Microsoft atLife 複数重なったオブジェクトでもすぐに選択できる方法」にも詳しい解説が掲載されています。 ・・・ちょっとしたこと
PowerPointで画像を切り抜く方法をお探しですね。 広告 PowerPointで画像を切り抜く方法 ↓9件紹介します。 パワーポイントで どうも!! ひめじンゴです! 時がたつのは早くて、もう6月 夏の足音も近づいてきているのではないでしょうか。 夏といえば、、、、、 やっぱ怪談ですよね!! そんでもって、怪談によく出てくるものといえば、、、 そう!幽霊!!! というわけで、今回は幽霊みたいに画像を半透明に PowerPointで画像の一部を切り取る方法 PowerPointのスライドに挿入した画像の一部を切り取るには、トリミングボタンを利用します。 写真に不要なものが写りこんでいるときは、この方法で修正しましょう。 写真のまわりに不要なものが写りこんでいるとき
PowerDirectorで画像を挿入する方法 それではまず最初に、PowerDirectorで画像を挿入する方法を解説していきますが、今回はPowerDirector 365でのやり方を解説していきます。 PowerDirector 365は常に最新版となっており、PowerDirector 15、16、17、18、19を使用している場合は画面の仕様が異なる場合があるので PowerPointで画像を切り抜く方法をお探しですね。 プレパワーポイントCOM パワーポイントを使う準備をしていきましょう。 ppt 画像 切り抜き 公開日: 年4月19日; デザインの元をパワーポイント(Power Point)というソフトで作ってしまっていました。 本来ならイラストレイターなどで作ればよいのでしょうが、使い慣れたソフトで作業してしまったんですね。 さて印刷を依頼する場合、印刷業者さんは、EPSファイルやPhotoshopファイルでないと印刷データと




Powerpointで編集がうまくできないときに確認するポイント パワポでデザイン




Powerpointで編集がうまくできないときに確認するポイント パワポでデザイン
今回はPowerPointで画像の切り抜き(マスク処理って理解しているけど誤用かもしれない。) まずは黒くて半透明になるように加工 まずはパワーポイント上に画像を読み込みます。 続いて今回はサムネ画像のように一部を目立たせる加工にするので、まず 上の画像は「PowerPoint10」で制作しています。 13では簡単にできるようになったと思ってください。 では、10での文字の切り抜きのやり方です。 まず、文字の表示部分に使う下絵を読み込みます。 「挿入」→「図」で写真を選択します図形の形に切り抜く 図を選択した状態で図ツールの書式タブをクリック。 トリミングボタンの をクリックします。 図形に合わせてトリミングにマウスポインタを合わせ、目的の図形を選択します。 すると、写真の中心から指定した図形の形で切り取られます。 あとは必要に応じ、トリミングボタンを押して範囲を調整すれば完了です。 尚、切り取って
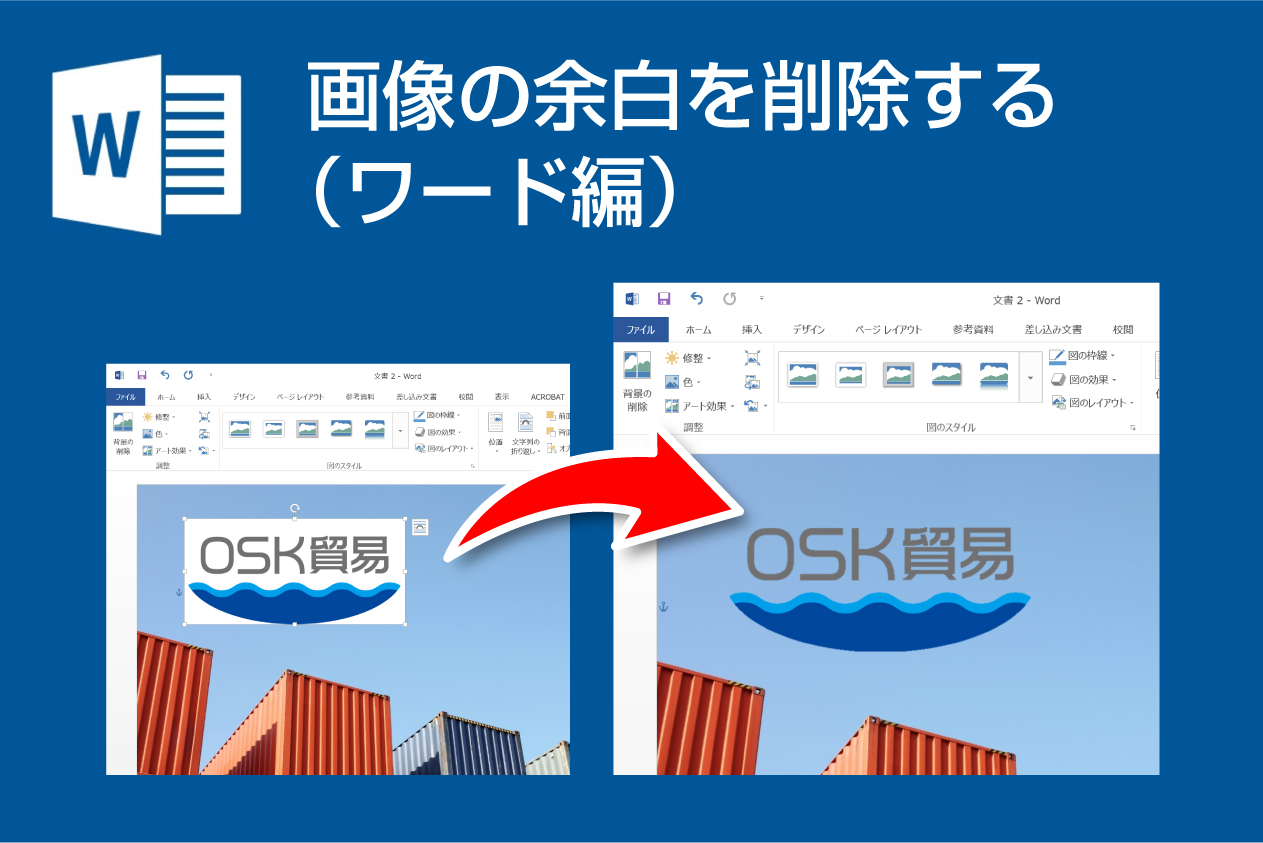



ワード Word で作ったチラシにロゴを切り抜いて挿入する 営業ツール制作会社 デザイズミのホームページ
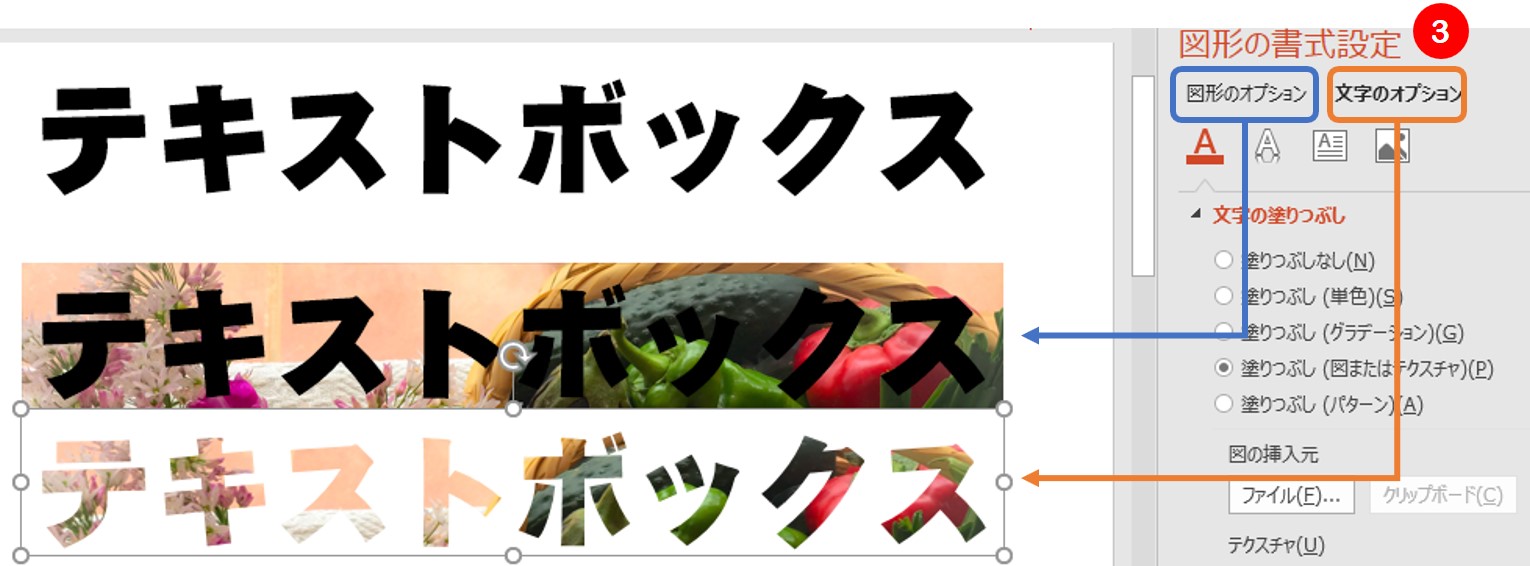



Powerpointで文字を画像で塗りつぶす 届く 伝わる デザインレシピ
PDF ファイルが、使用できるウィンドウ リストの最初のサムネイル画像になります。 サムネイル画像の下で、画面の領域 を選択します。 PowerPoint ウィンドウが最小化され、PDF ファイルと一緒にウィンドウが表示されます。PowerPoint13の「図形の結合」機能を使うと、ワードアートの文字と写真を合体させた切り抜き文字を作成できます。この機能はPowerPoint10以前のバージョンでは操作できません。 執筆者:井上 香緒里 パワーポイントの使い 「画像として保存」することができるので、↓こんな画像も作れます。 png形式で保存すると、背景や半透過部分もきっちり反映されます。 ちなみに回転させて斜めの状態で保存すれば、斜めの画像を作ることができます。 背景切り抜き
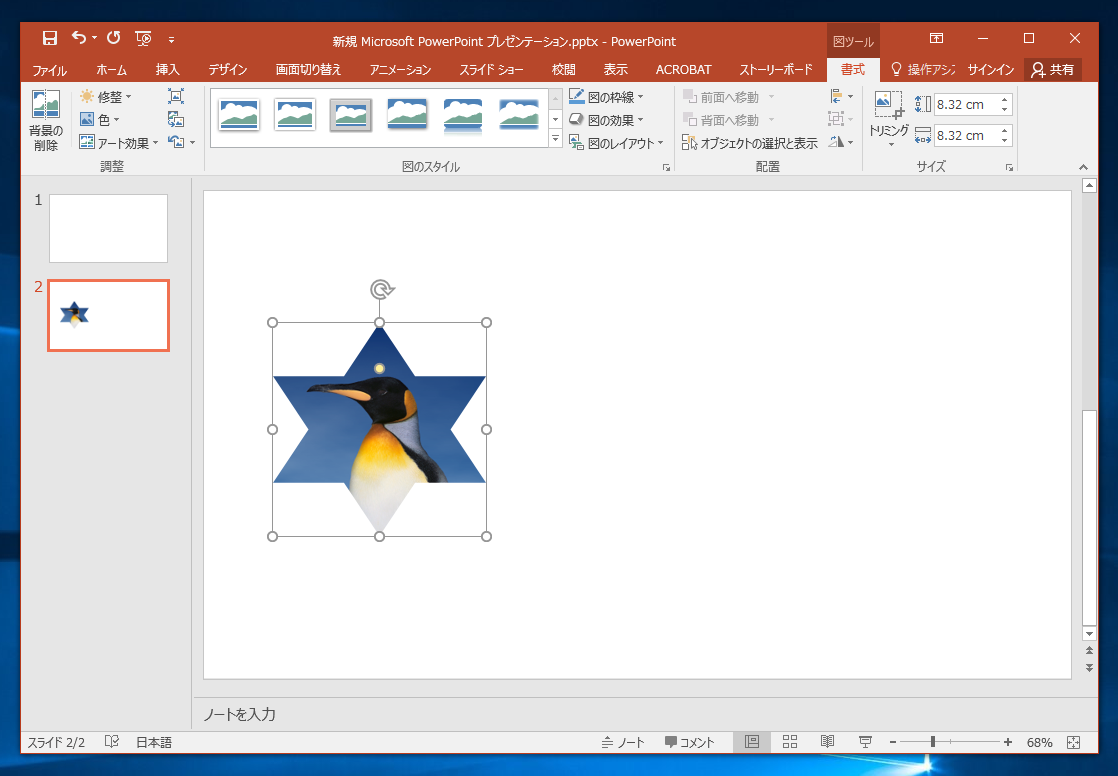



画像を円形や角丸四角形 星形に切り抜く 指定した図形での画像の切り抜き Microsoft Officeの操作方法 Tips
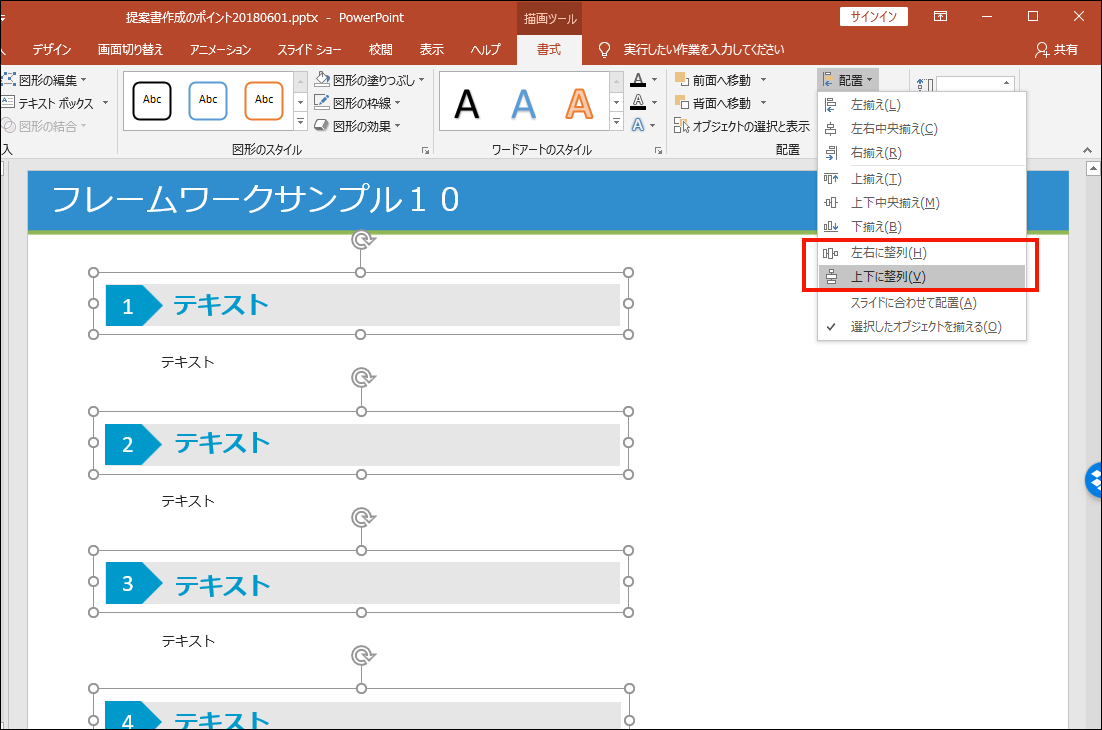



パワーポイント 意外と知られていない便利テクニック 図形編 Nsk Log 日本ソフト開発株式会社
PowerPoint(パワーポイント)で図の背景や余白など一部だけを透過させ、切り抜いた様な状態にする方法です。 透過の設定 例えば、重なる2つの図があり、上にある余白(白い)部分だけを切り抜きたいとします。 図を選択後、図ツールの書式タブををクリックします。 調整にある色ボタンをク 切り抜き方法は同じです。 写真を選択してから、Ctrlキーを押しながら切り抜き図形を選択し、 両方が選択された状態で 、書式→図形の結合メニューから、 切り出し を選択。 写真の外を一旦クリックし、選択を解除してから、星などの図を取り出して下さい。背景を削除して、形に沿ってトリミングしたい(1) PowerPointのスライドには、デジカメで撮った写真を入れることができます。 ただし、取り込んだままの画像には背景が映っています。 下の画面にあるように、見せたい対象だけを切り抜きたいと思った
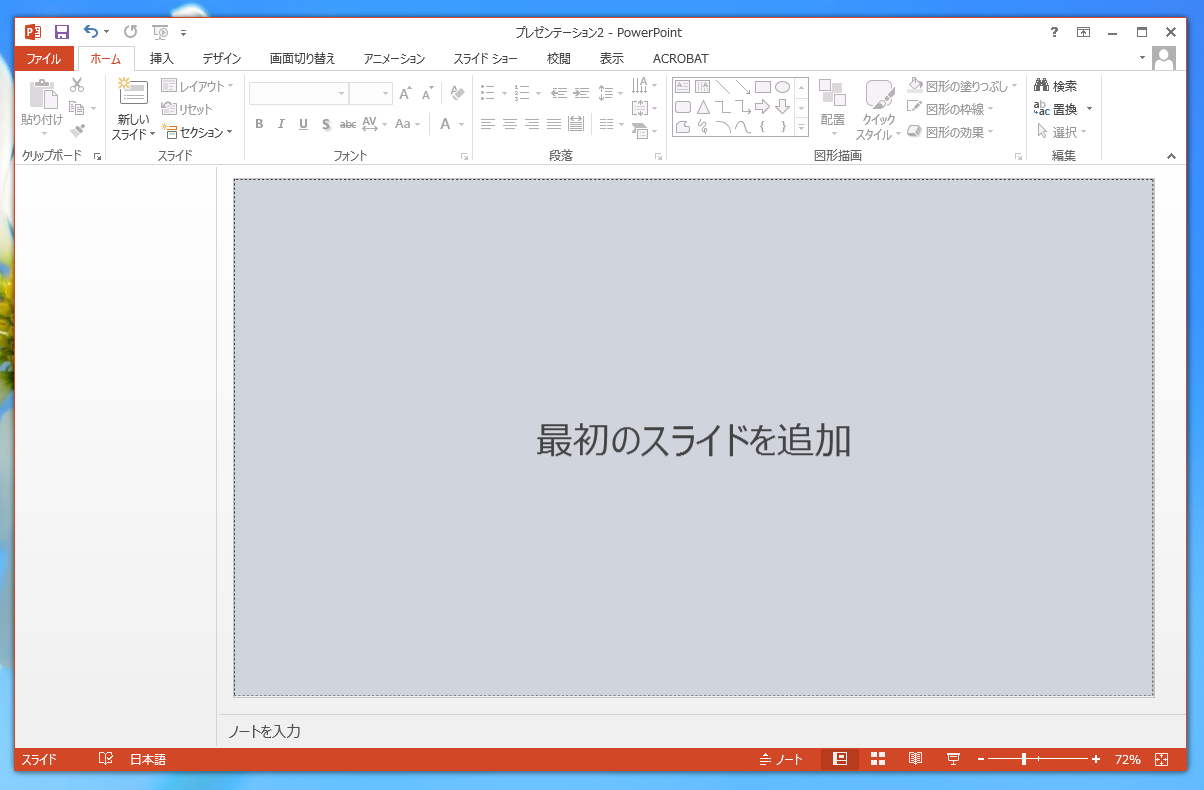



スライドマスターでレイアウトが1つしかない場合の動作 新規のスライドを作成してもタイトルスライドが作成される Powerpoint の使い方 操作方法
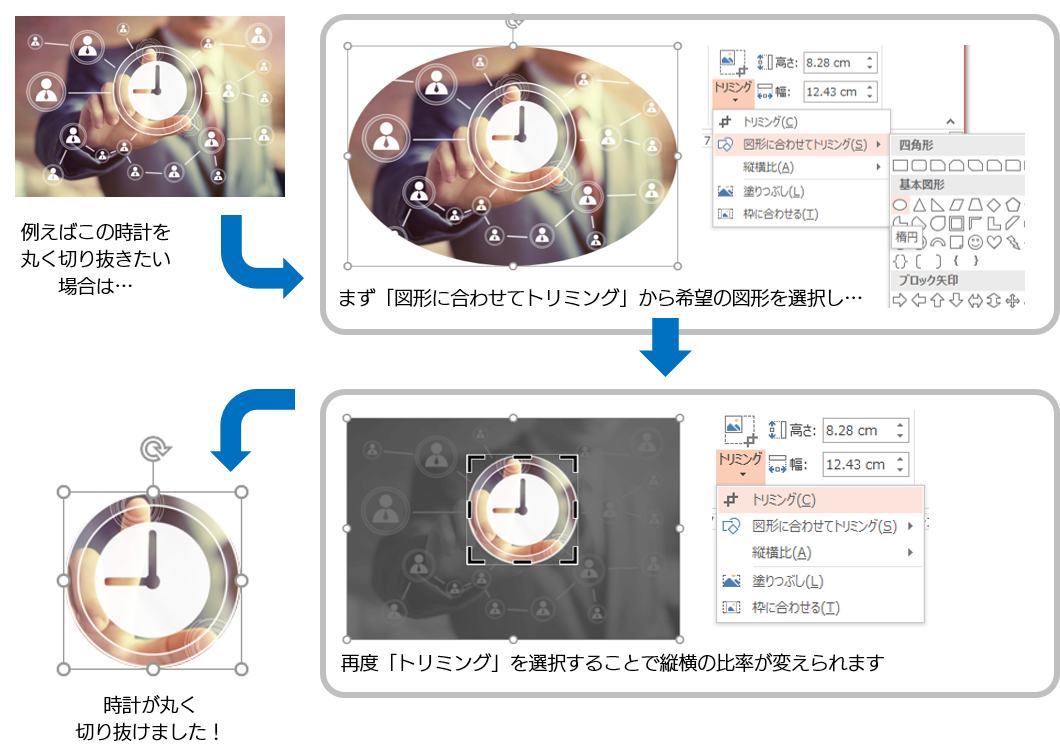



Powerpoint で 画像をトリミングする Sbテクノロジー Sbt
図の余白をトリミングする 図 > 挿入 を使用して、 Office ファイル ( Word ドキュメント、 PowerPoint プレゼンテーション、 Excel ブックなど) に画像を追加します。 画像を右クリックします。 ポップアップ メニューが表示され、メニューの上または下に 2 つのボタンが表示されます。 パワーポイントの切抜き、いろいろ MS オフィスのパワーポイントの切抜き「 背景の削除(動画で説明) 」以外について試してみました。 画像の切抜きは 図形の結合 から行いますが、きまりきった四角( )、丸(〇)、三角( )の他、「フリーフォーム 1「挿入」メニューから「写真」>「画像をファイルから挿入」を使用して、画像を挿入します。 2「図の書式設定」タブを選択し「背景の削除」をクリックします。 3 切り抜かれる部分に色がつきました。 4 切り抜きたくない部分に色がついていた場合(丸で囲んだ箇所)は、「保持する領域としてマーク」をクリックし、その部分をなぞります




発見 パワポで写真を自由に切り抜く方法 新しく創るをサポートsatopi Design




シンプルな無料パワーポイント キーノートテンプレート 商用利用ok 時短デザイン パワーポイント テンプレート パワーポイント 写真




簡単 すぐ使える パワーポイントで作るイベント企画書のテンプレートデザイン事例集 イベントのつくりかた




パワーポイントで画像を自由な形に簡単に切り抜く方法 Sawacom Net




Powerpoint で画像を図形に合わせてトリミングする 徒然なるままだし
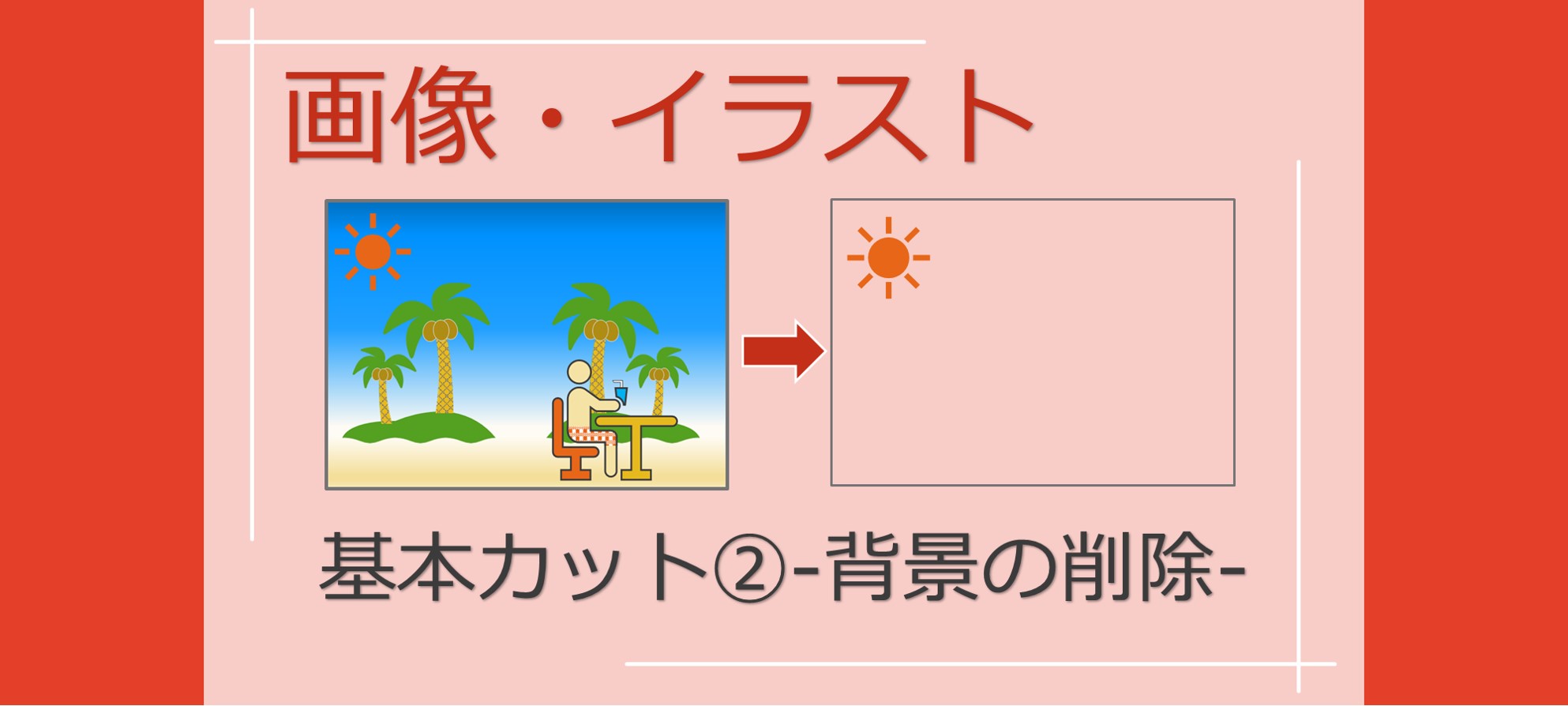



初心者でもさくっとできるパソコンスマホで画像切り抜き背景削除 Solabo あきらめない雑記



図解powerpoint 3 4 写真 画像の必要部分だけ挿入
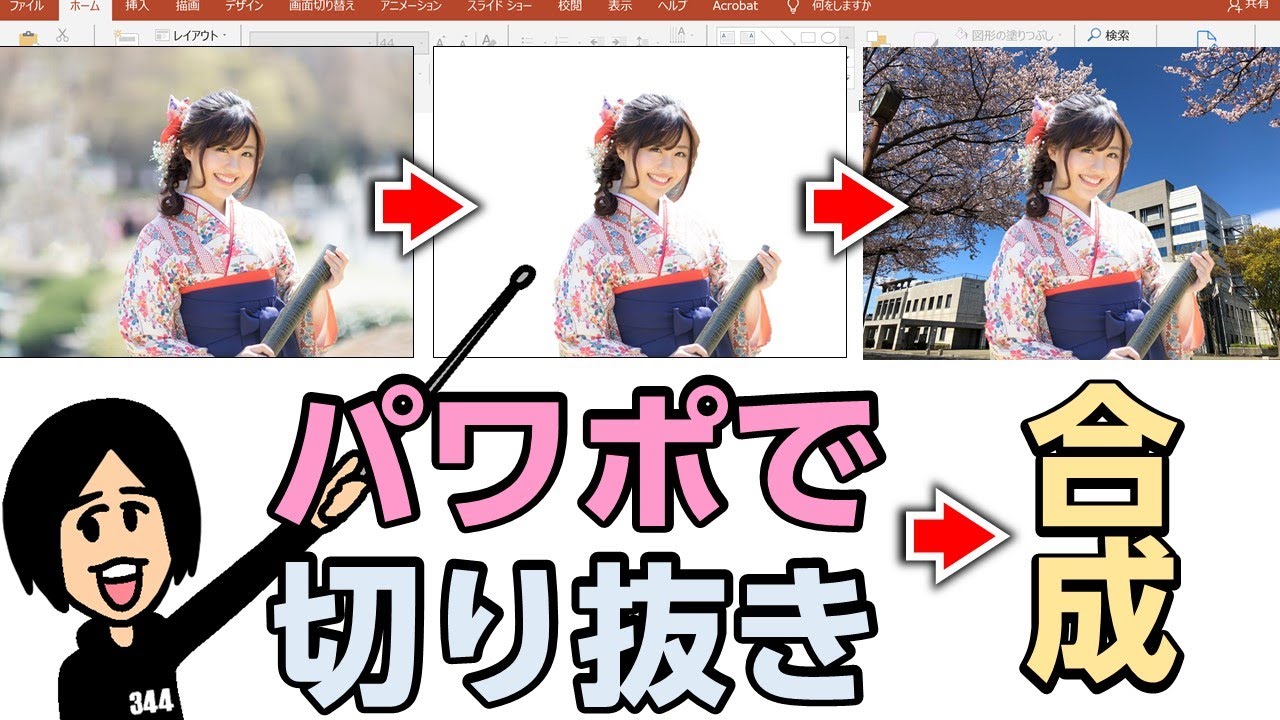



パワポで人物切り抜き合成 背景をぼかす方法 Powerpoint パワーポイント Word Excel 公務員のデザイン術 ノンデザイナー Youtube



1




パワーポイントで画像を簡単に切り抜く方法 授業動画を作成するために Youtube



画像をハート型や星形などに切り抜きたい 07 03 Aotenブログ 木村幸子の知って得するマイクロソフトオフィスの話
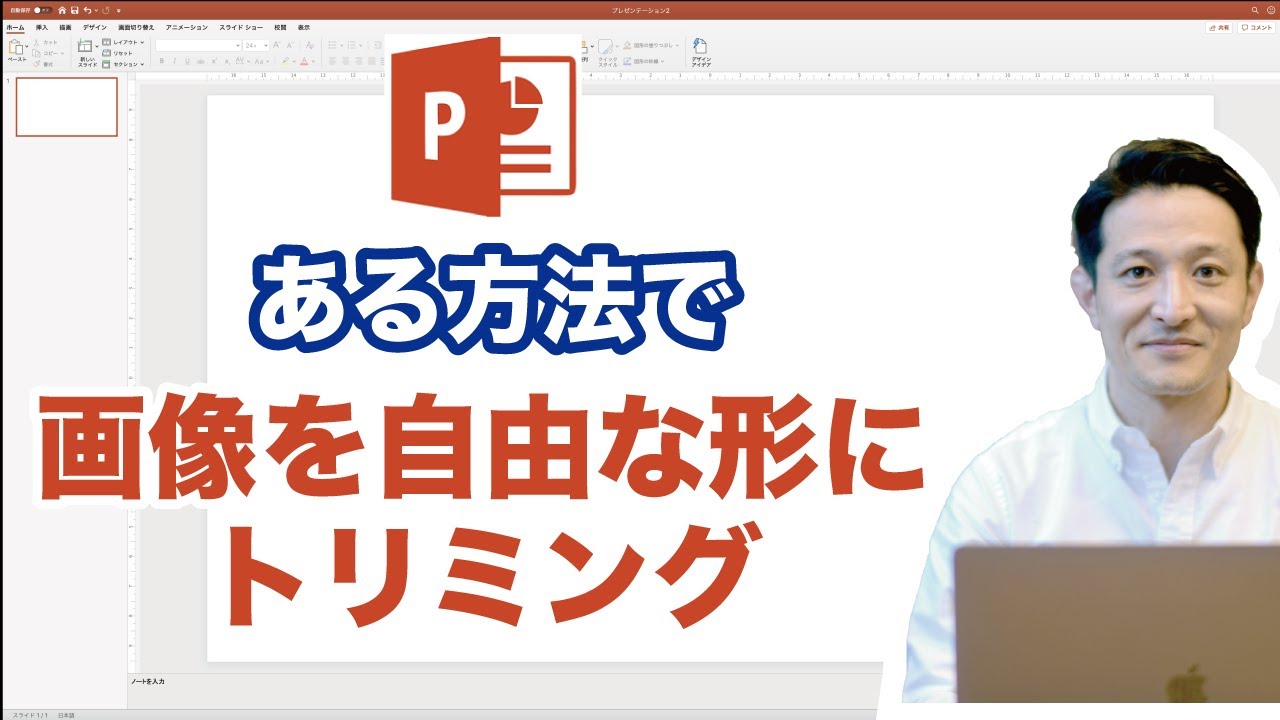



パワーポイント講座 パワポで画像を好きな形に切り抜いてトリミングする方法 Powerpoint Youtube




Powerpointで本格的なyoutubeサムネイルを作る方法 てつごろぐ



パワーポイントで簡単に画像の切り抜き トリミング と背景を白くする方法




Powerpointで図形の形に画像を切り抜く 届く 伝わる デザインレシピ
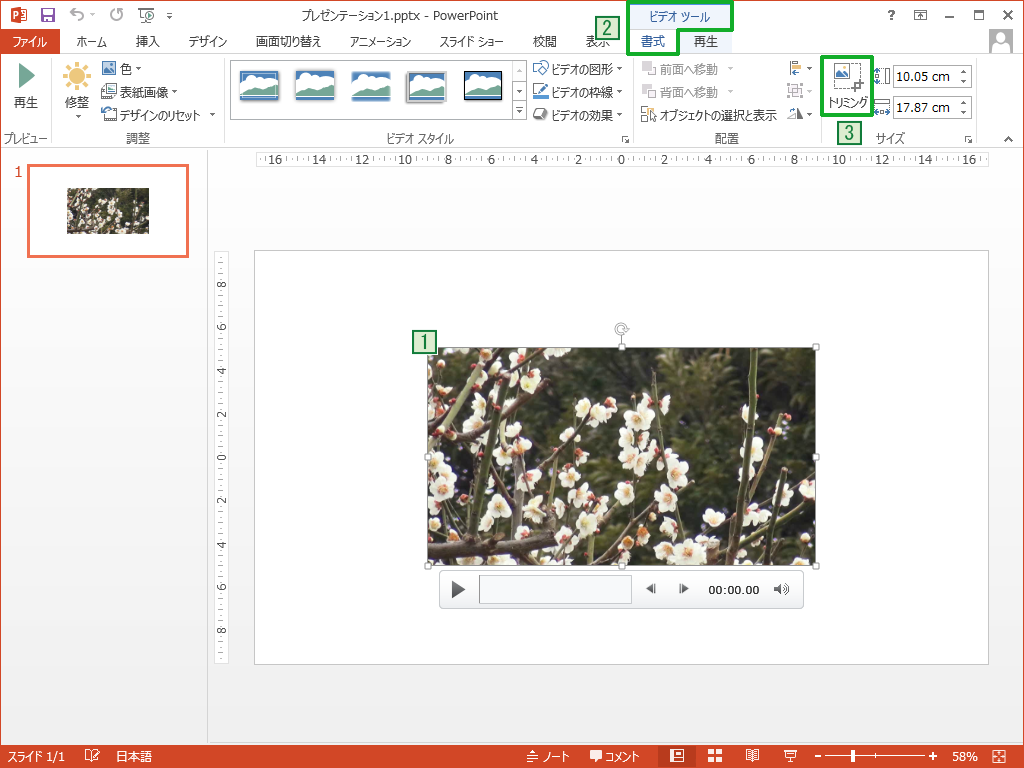



動画の表示エリアをトリミング Powerpointの使い方
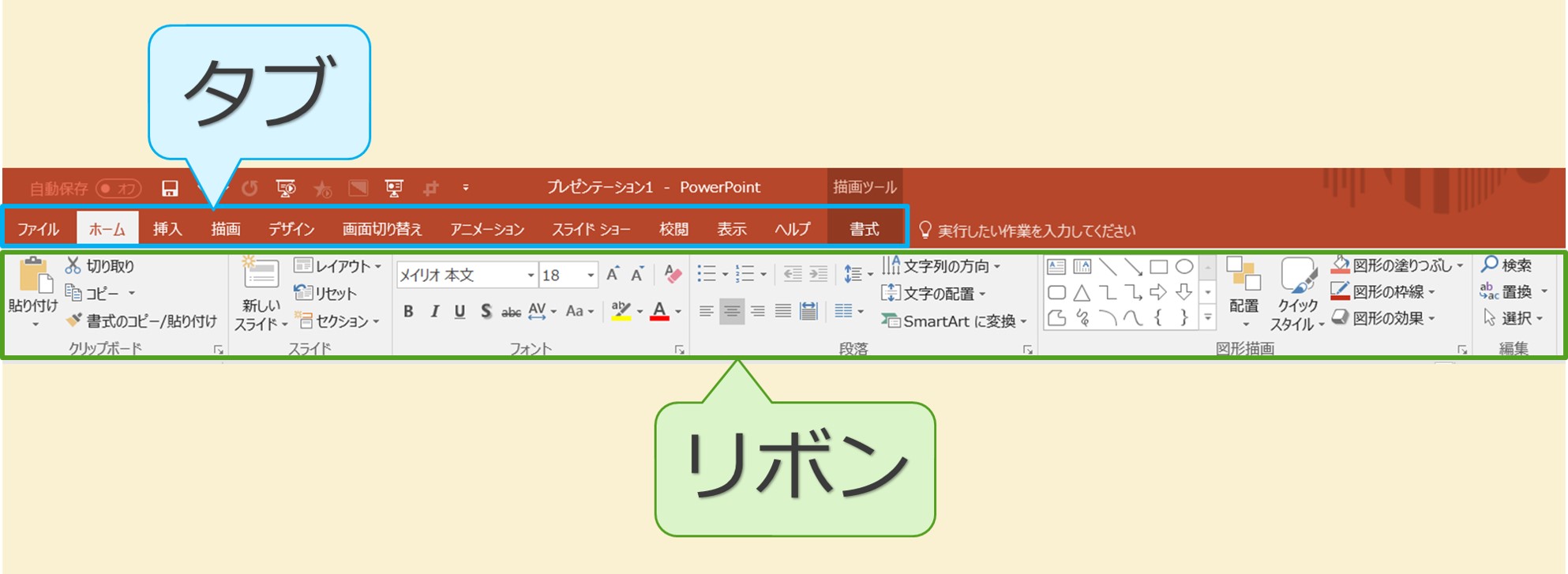



誰でも簡単 パワポの図形の結合真の力で精密な画像切り抜きも自由自在 Solabo あきらめない雑記




パワーポイント パワポ のすごい使い方 人物の画像切り抜きが自由自在 Powerpoint 16 Youtube
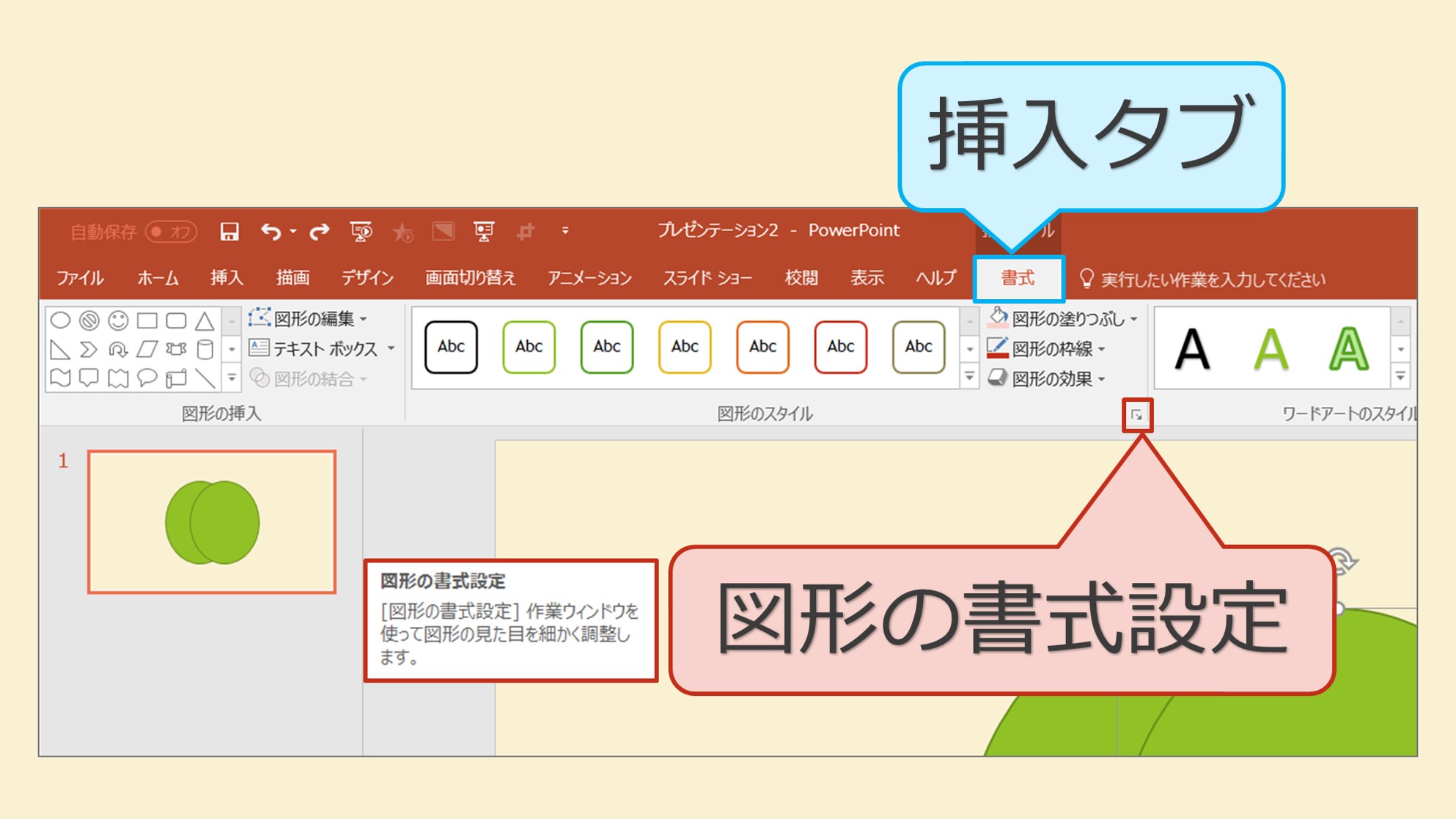



誰でも簡単 パワポの図形の結合真の力で精密な画像切り抜きも自由自在 Solabo あきらめない雑記
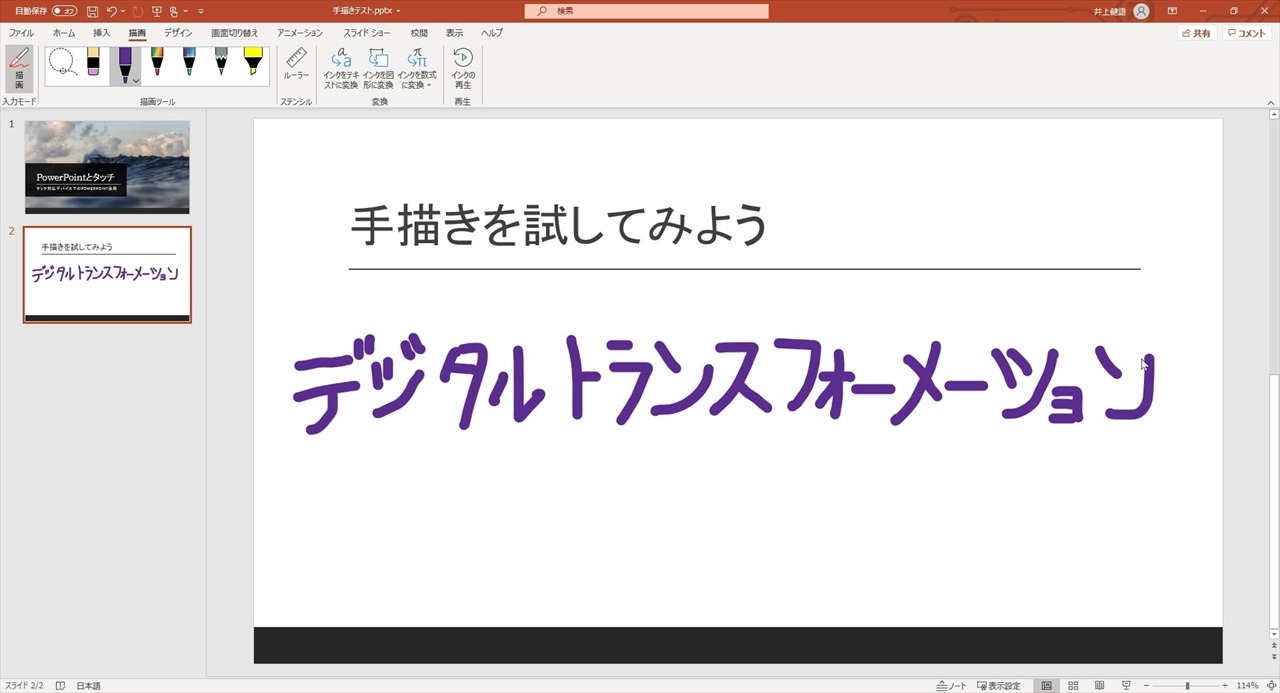



まだ使ってないの Powerpointの資料作成を一気に楽にする6つの機能 Powerpoint再発見 ビジネス It
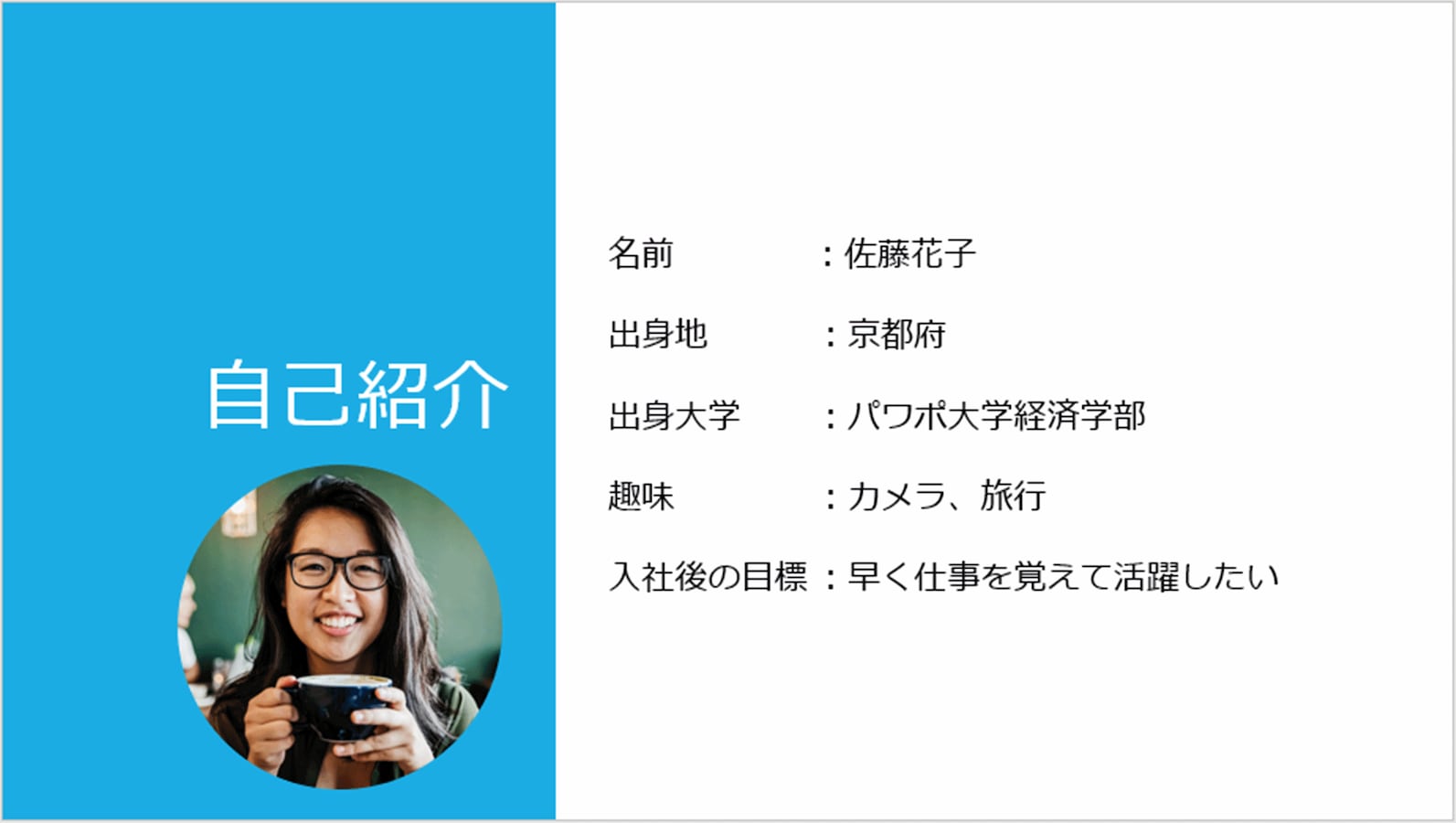



パワーポイントで自己紹介スライドを作るコツ スライド1枚で完結しよう パワーポイント Powerpoint の使い方 All About
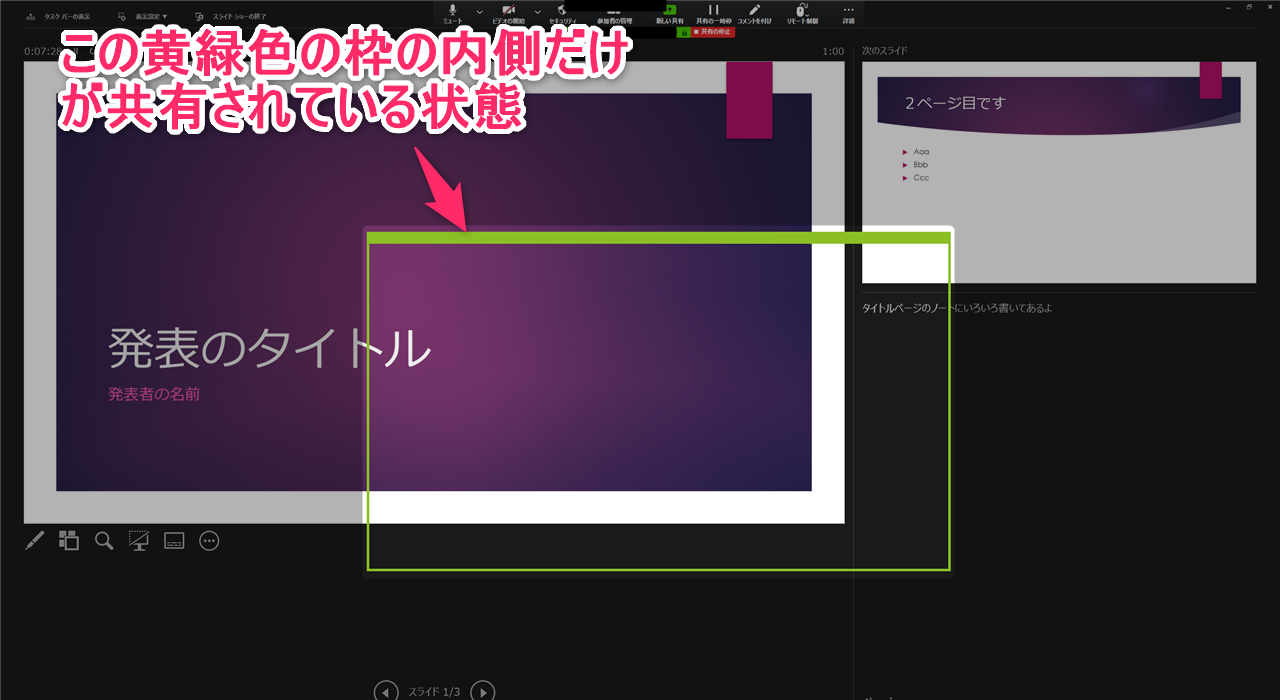



Zoom Powerpointの発表者ツールを使って発表する方法 スライドだけをzoomで画面共有し 手元にはpowerpoint の発表者ツールを表示する
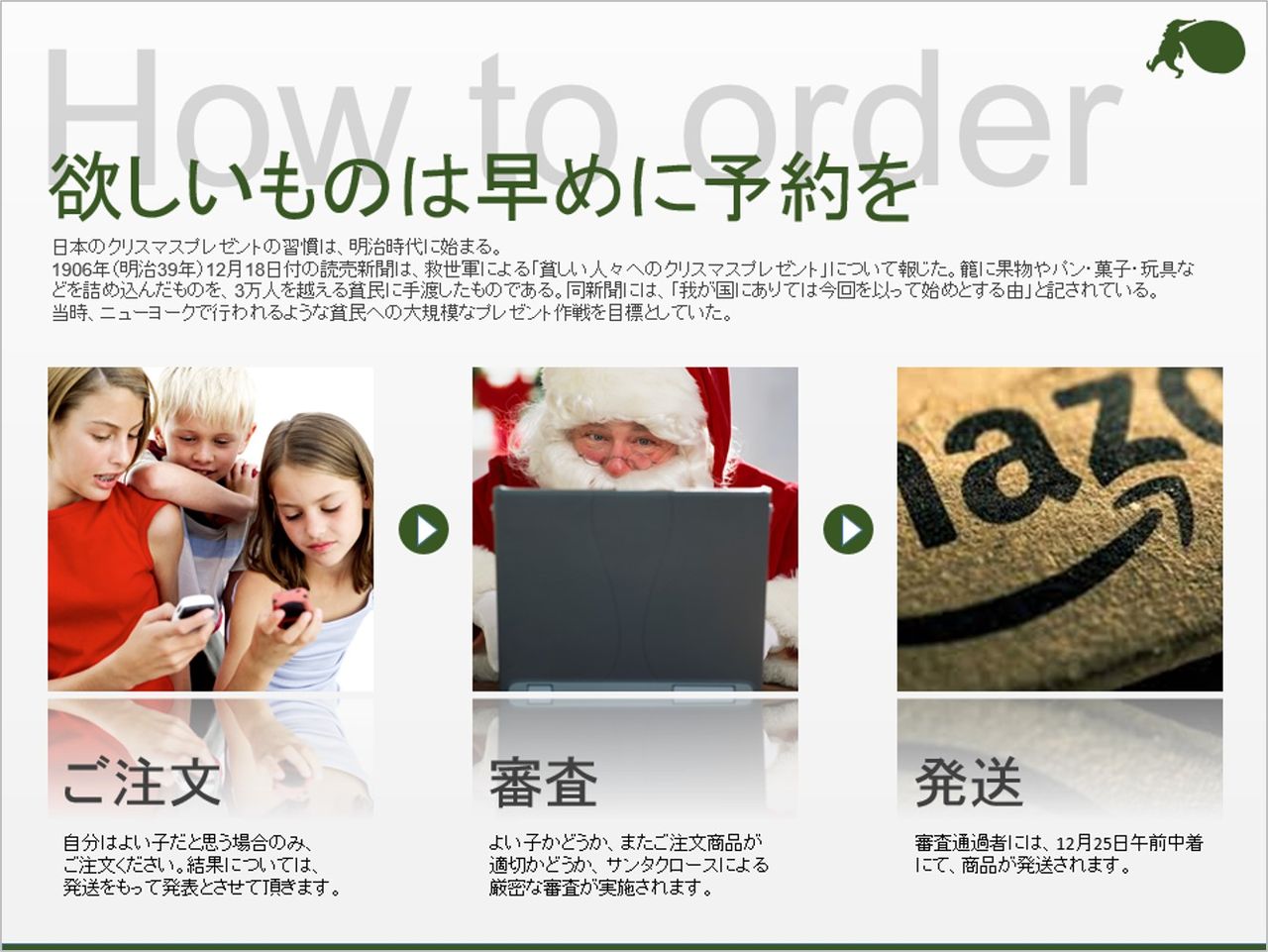



諦めてない 写真の切り抜き が簡単にできるんです パワーポイントでいこう 資料作成のコツを一挙公開




パワーポイントで画像や写真の背景を透明化 透過 する方法は しふぁチャンネルのゲーム実況ブログ
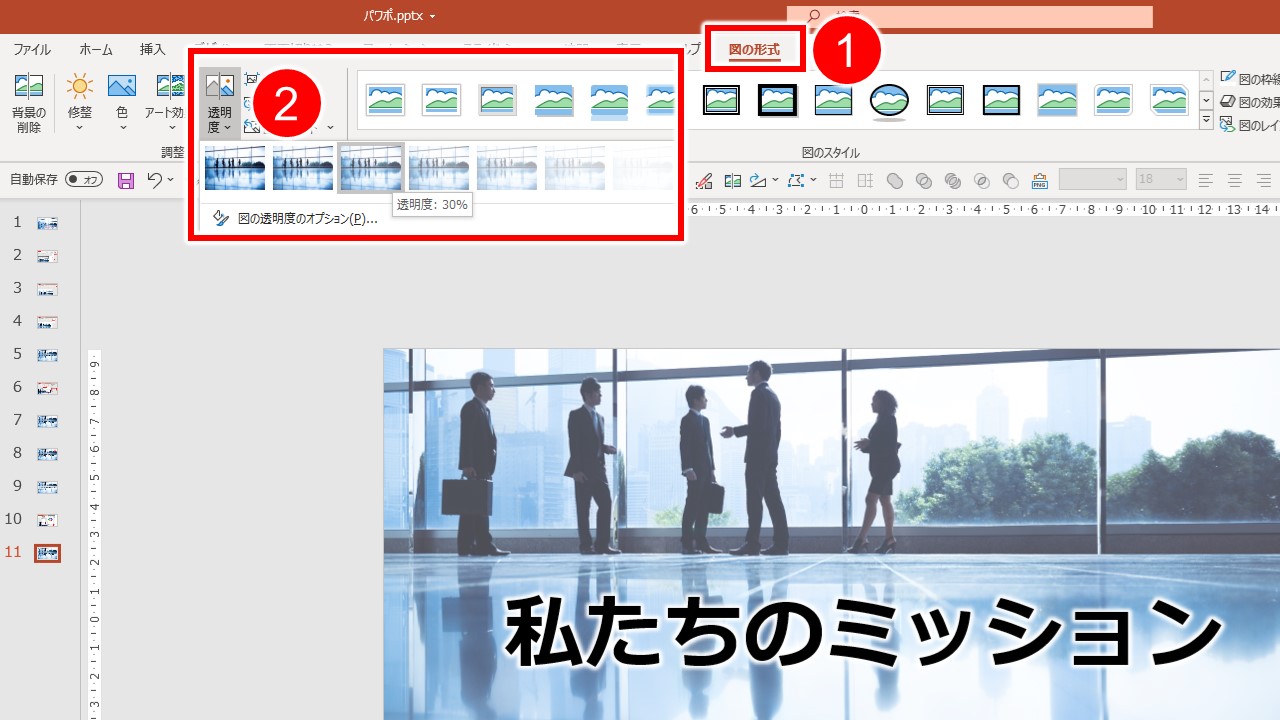



パワーポイントのスライドサイズぴったりに写真をトリミングする方法 プレゼン資料コンサルタント 研修講師 市川真樹
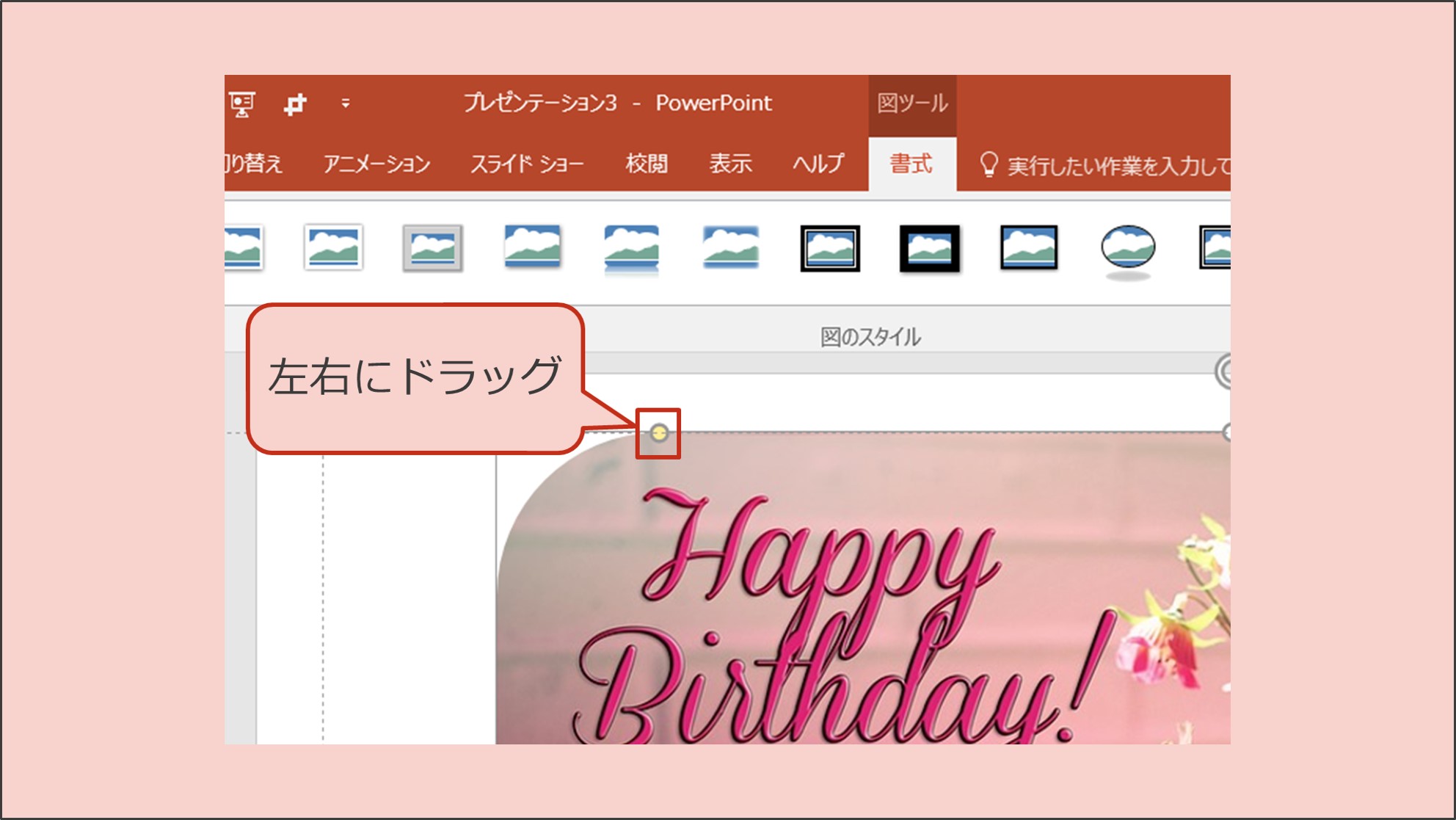



パワポで簡単 図形の結合活用術で商品画像もきれいに切り抜き Solabo あきらめない雑記




画像を図形の形で切り抜き Word Excel Powerpoint共通



1
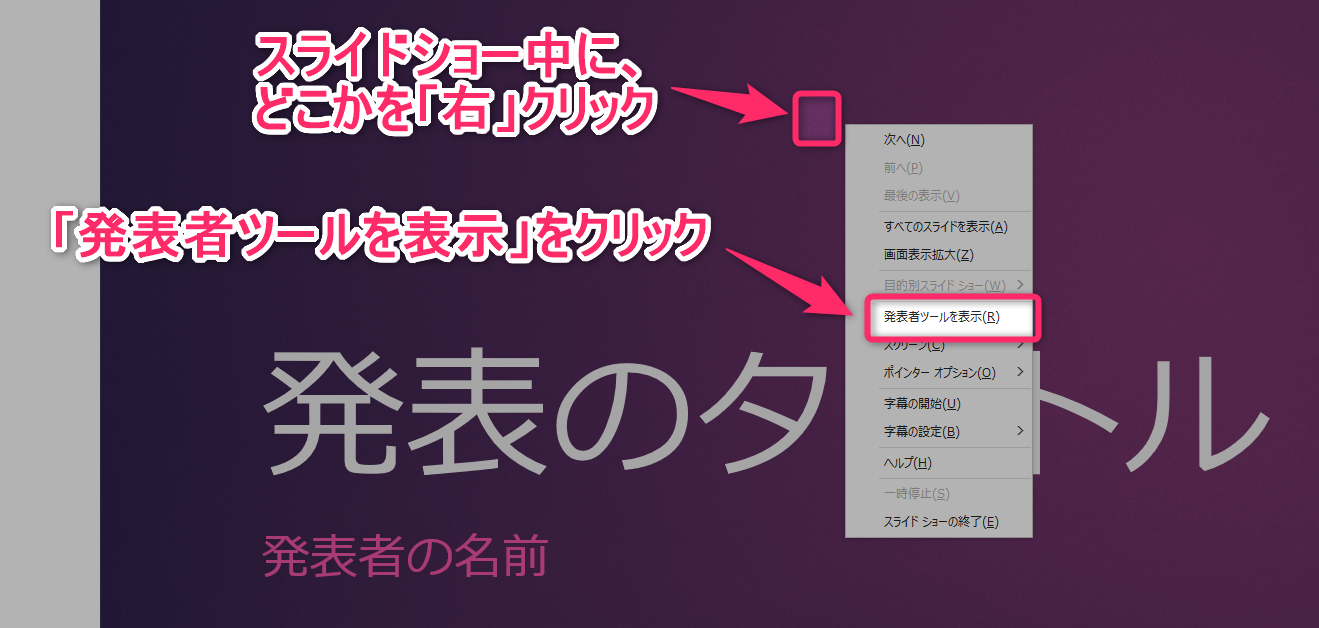



Zoom Powerpointの発表者ツールを使って発表する方法 スライドだけをzoomで画面共有し 手元にはpowerpoint の発表者ツールを表示する



Window標準のペイントでパワポ用に画像を編集しよう




Powerpointで画像を2階調にして シルエット化 する方法 Ppdtp




パワーポイント テキスト 文字 で画像を切り抜く方法 Power Point Youtube
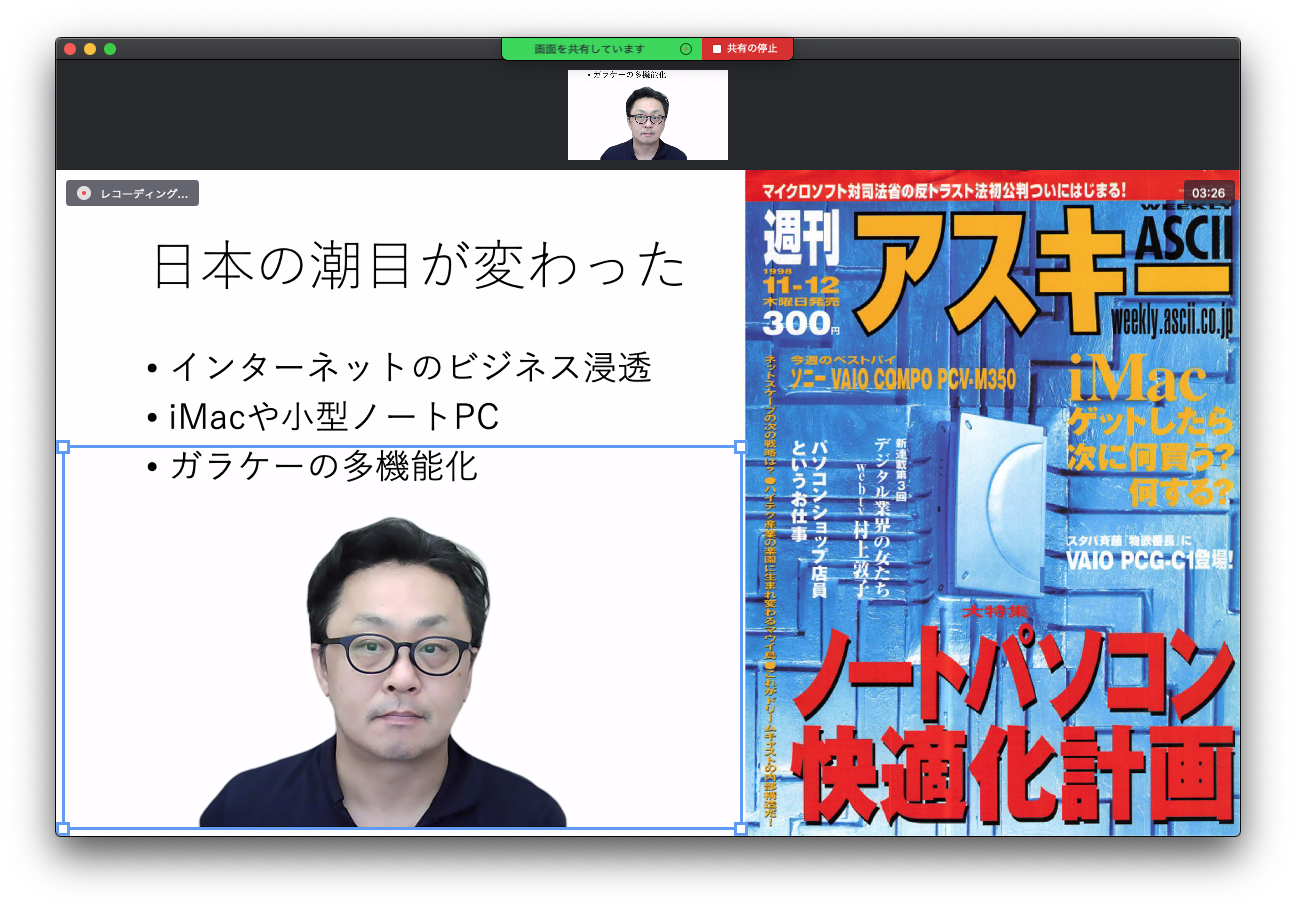



Zoomの背景にパワーポイント Keynoteのスライドを表示する Techwave テックウェーブ
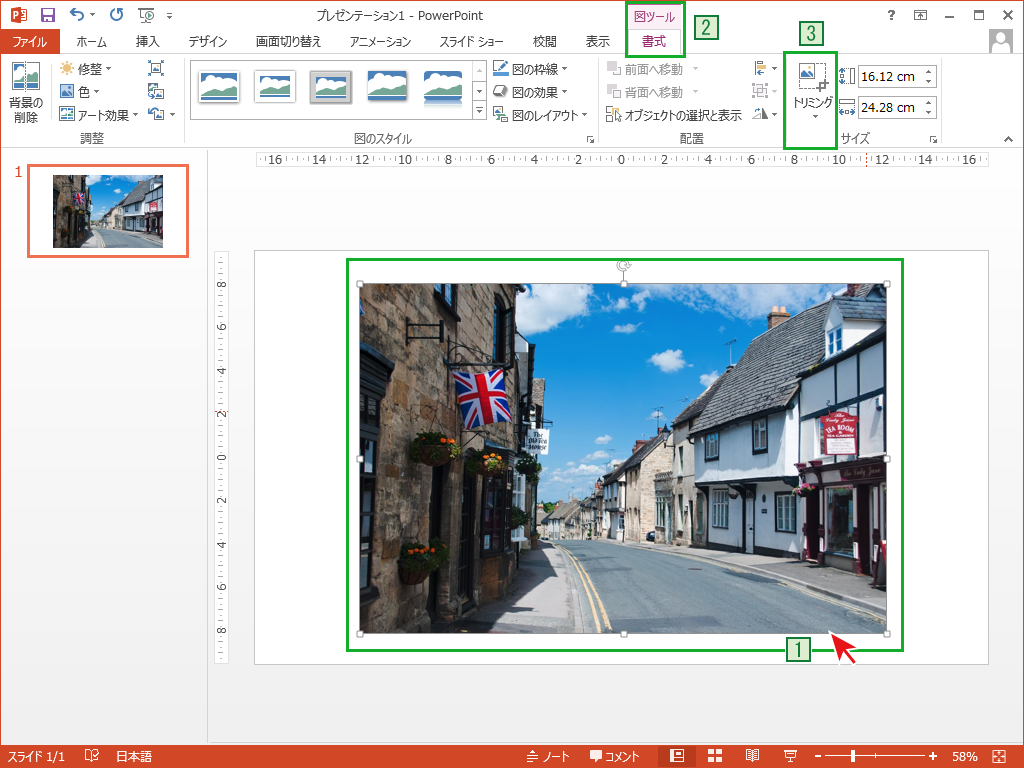



Powerpointで画像をトリミング 回転




採用サイト制作で使える技 写真をトリミングする方法




おすすめ パワポでyoutbueサムネイル ブログアイキャッチを作ってみる Free Consul Info
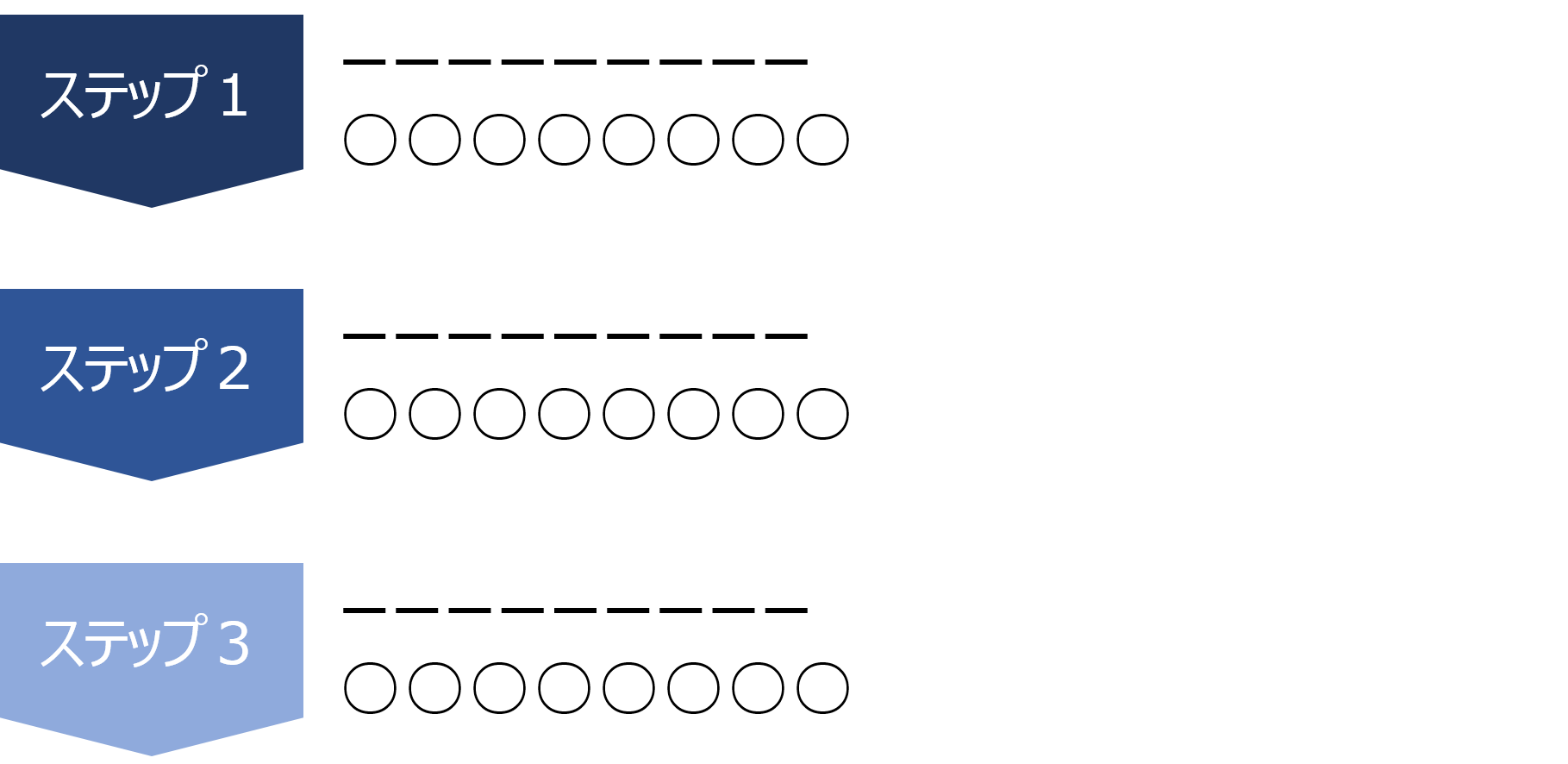



パワーポイント チャート表デザインテンプレート7種 作り方のコツ アイリブログ
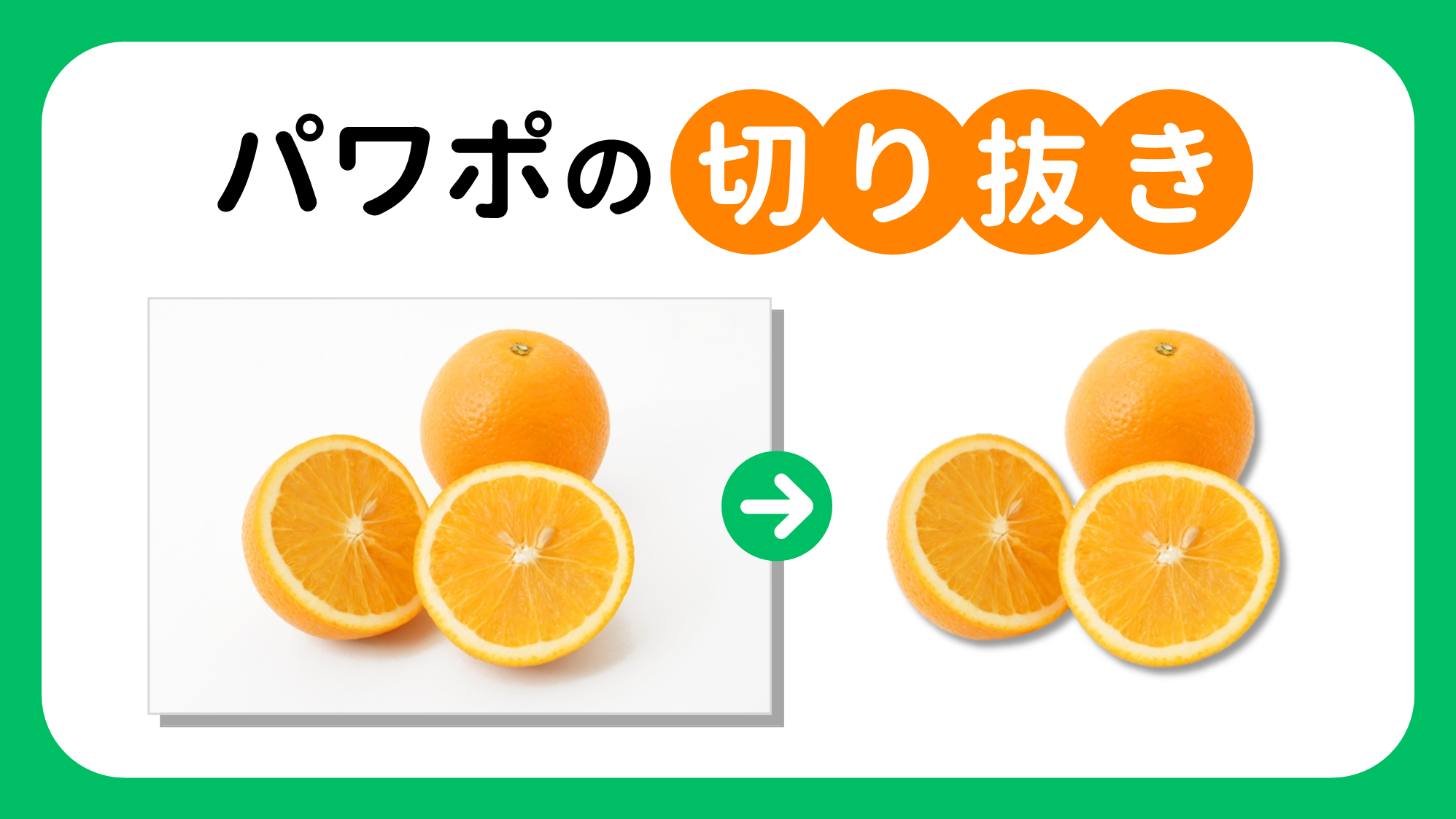



Powerpointで画像の背景を透明にして切り抜く方法 Ppdtp




パワーポイントで画像を自由な形に簡単に切り抜く方法 Sawacom Net
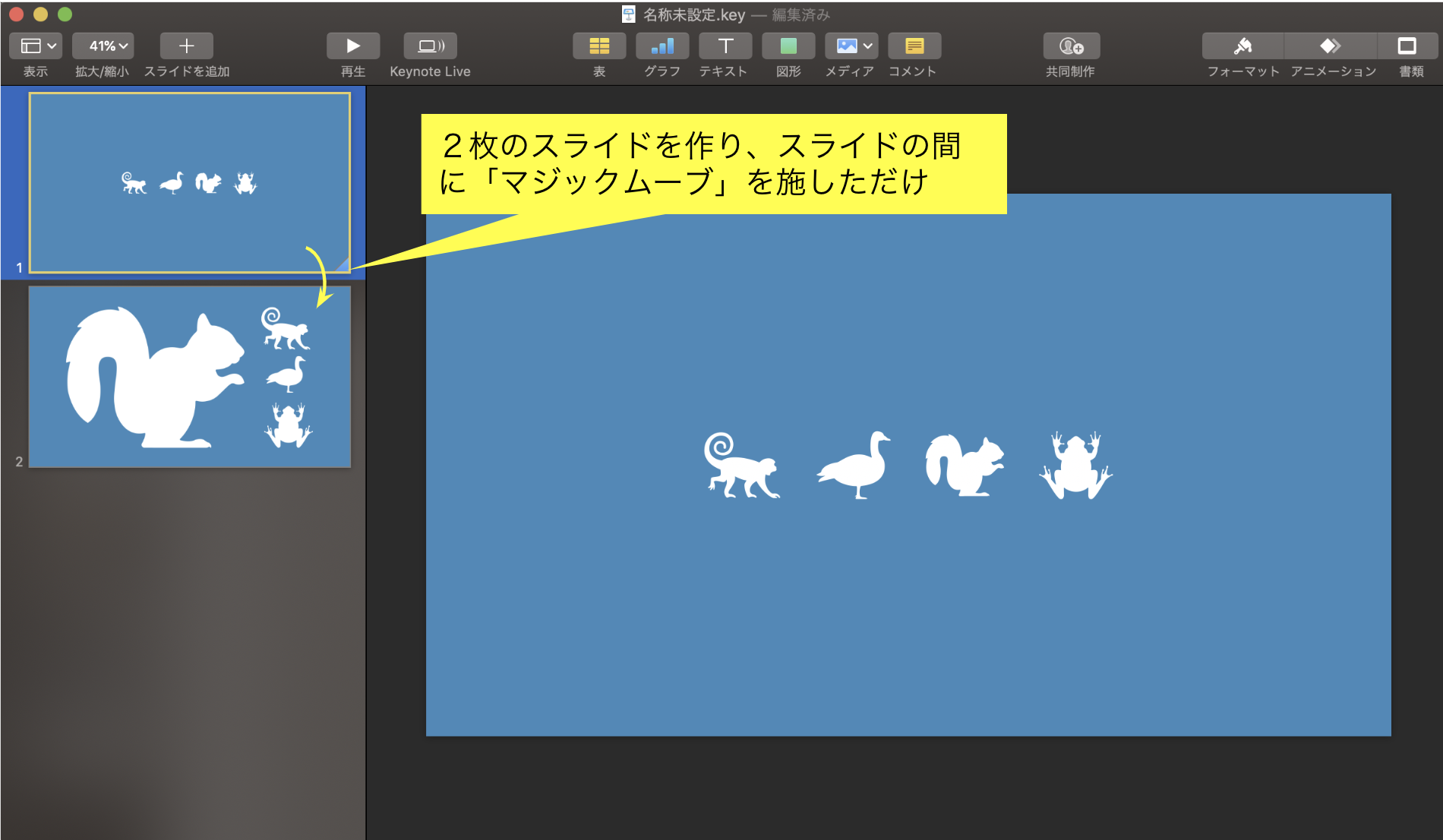



Mac の Keynote で作ると スライド資料もアニメもクール エンジョイ マガジン
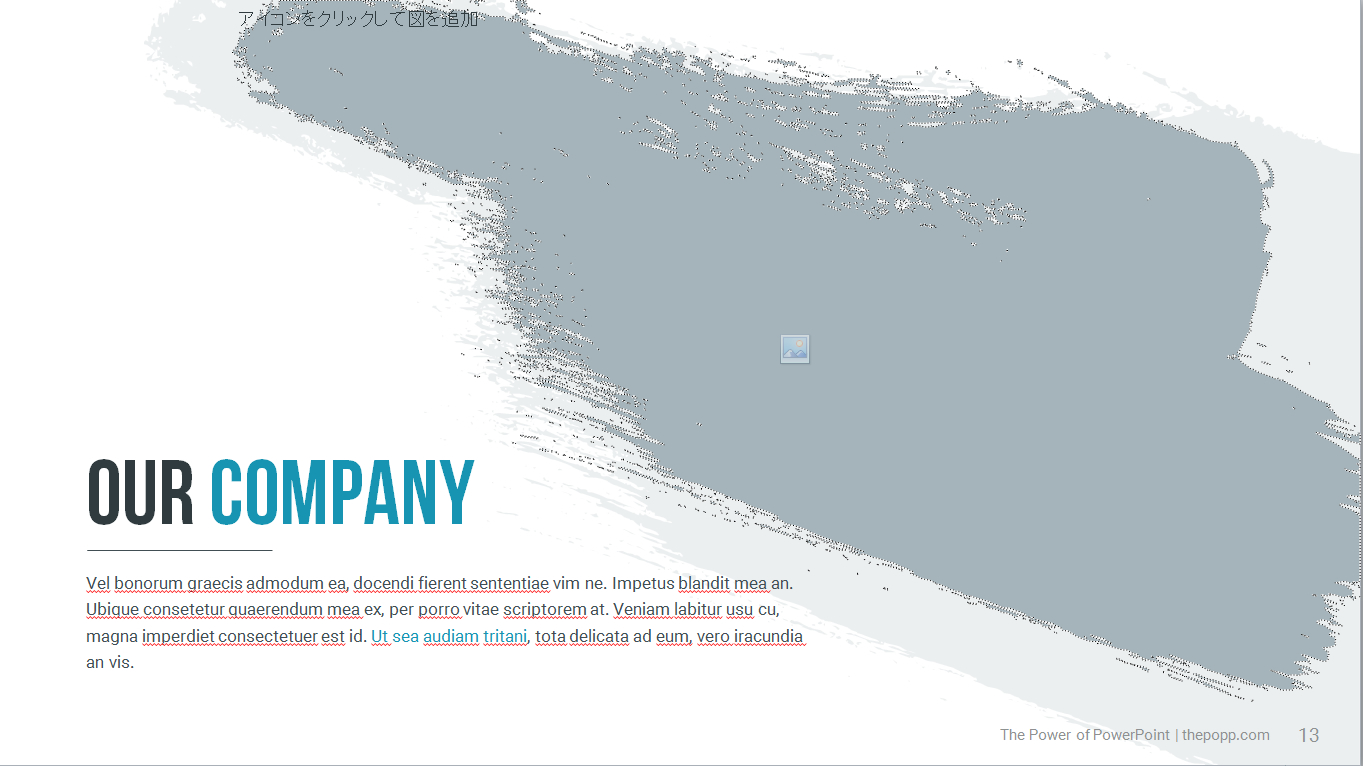



写真をブラシ風の形で切り取った見せ方が絶妙におしゃれな国産パワーポイントテンプレート Pollux おしゃれパワーポイント無料テンプレートおしゃれ パワーポイント無料テンプレート




パワーポイントで簡単に画像の背景を透過するかんたんな方法 Btobのデジタルマーケティング戦略ラボ




ポスターデザイン無料テンプレート13選 パワポ ワードを無料dl 作成アプリ ソフト8選 Orend オレンド



1



パワーポイント ワード エクセルでも画像編集ができます 電脳メモ




イラスト画像の背景を透過 透明にする Word Excel Powerpoint 共通




画像から人物やモノの背景を削除して切り抜きたい 無料サービス Remove
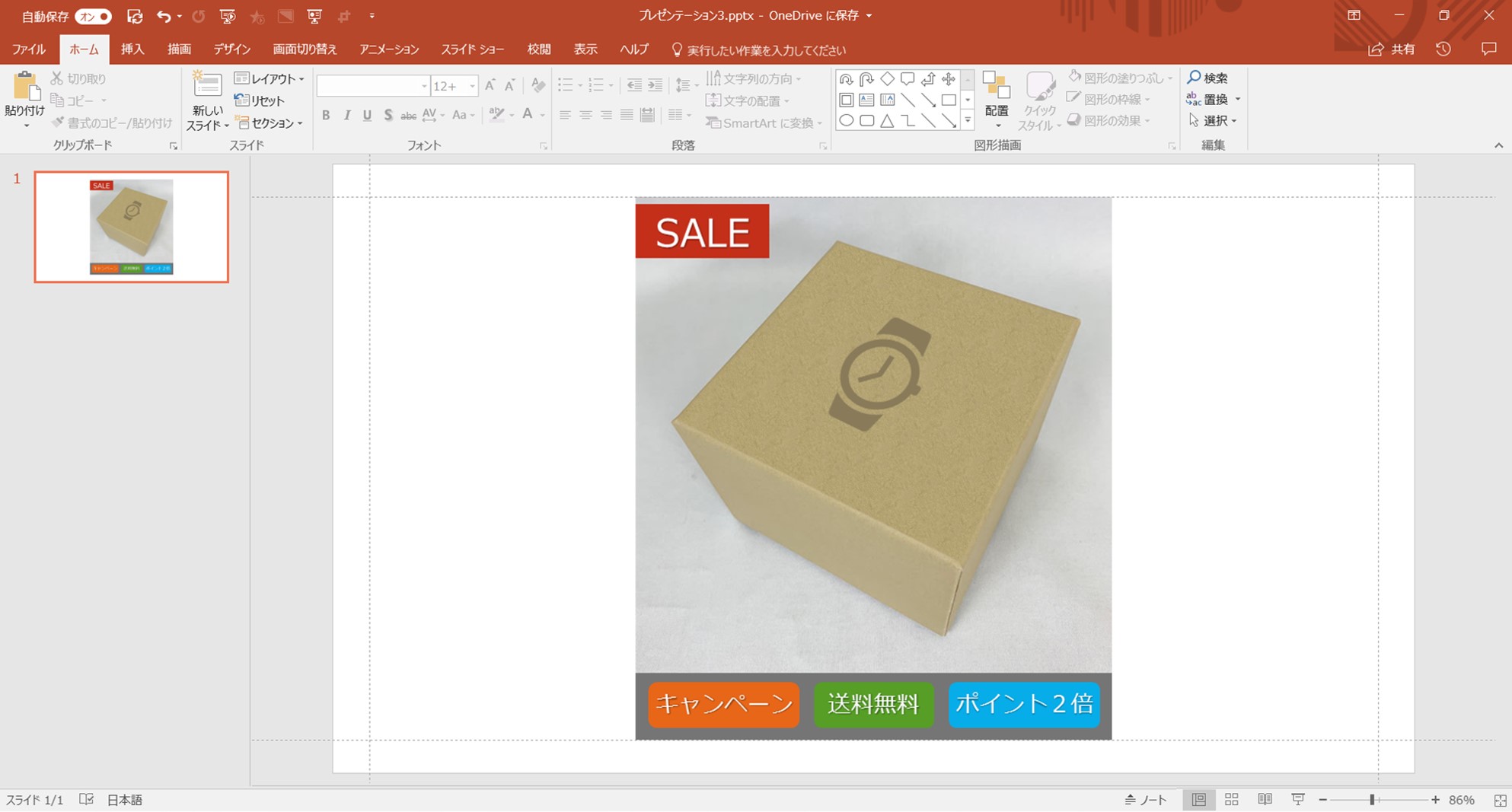



パワポで簡単 図形の結合活用術で商品画像もきれいに切り抜き Solabo あきらめない雑記




自由自在 パワーポイントで画像をトリミング 切り抜き する方法




パワーポイントでサムネイル チラシ ポスター作成 使える人物切抜と背景透過合成 Powerpoint Youtube




目立ちたがり必見 Youtuber風オンラインプレゼンをパワポとobsで Security Along Design
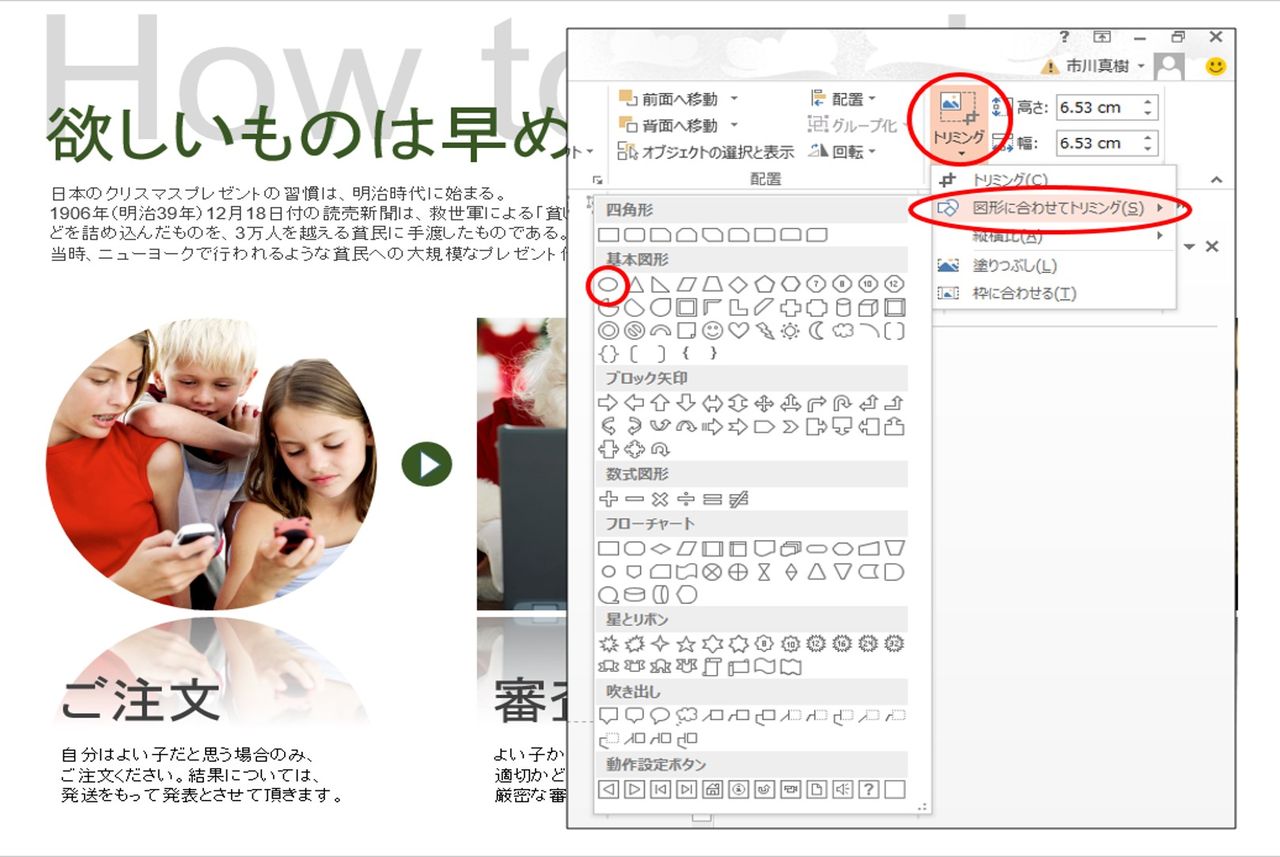



諦めてない 写真の切り抜き が簡単にできるんです パワーポイントでいこう 資料作成のコツを一挙公開
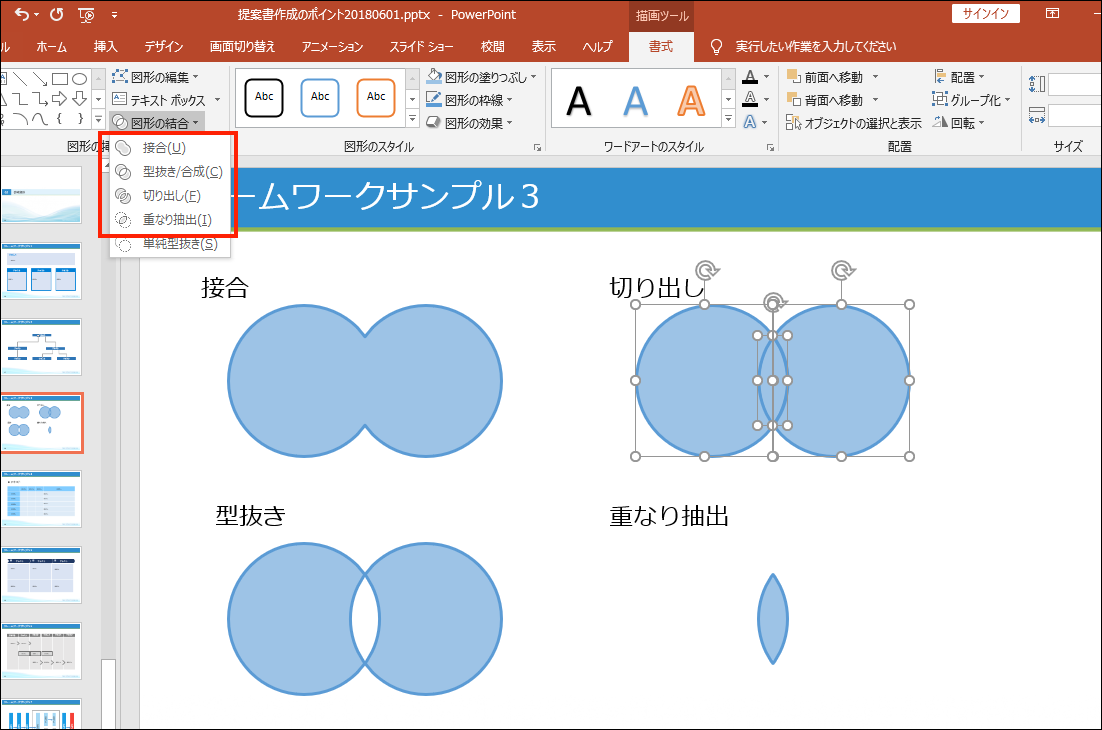



パワーポイント 意外と知られていない便利テクニック 図形編 Nsk Log 日本ソフト開発株式会社




Powerpointを使って画像を切り抜く方法 パソコン苦手な起業家の味方
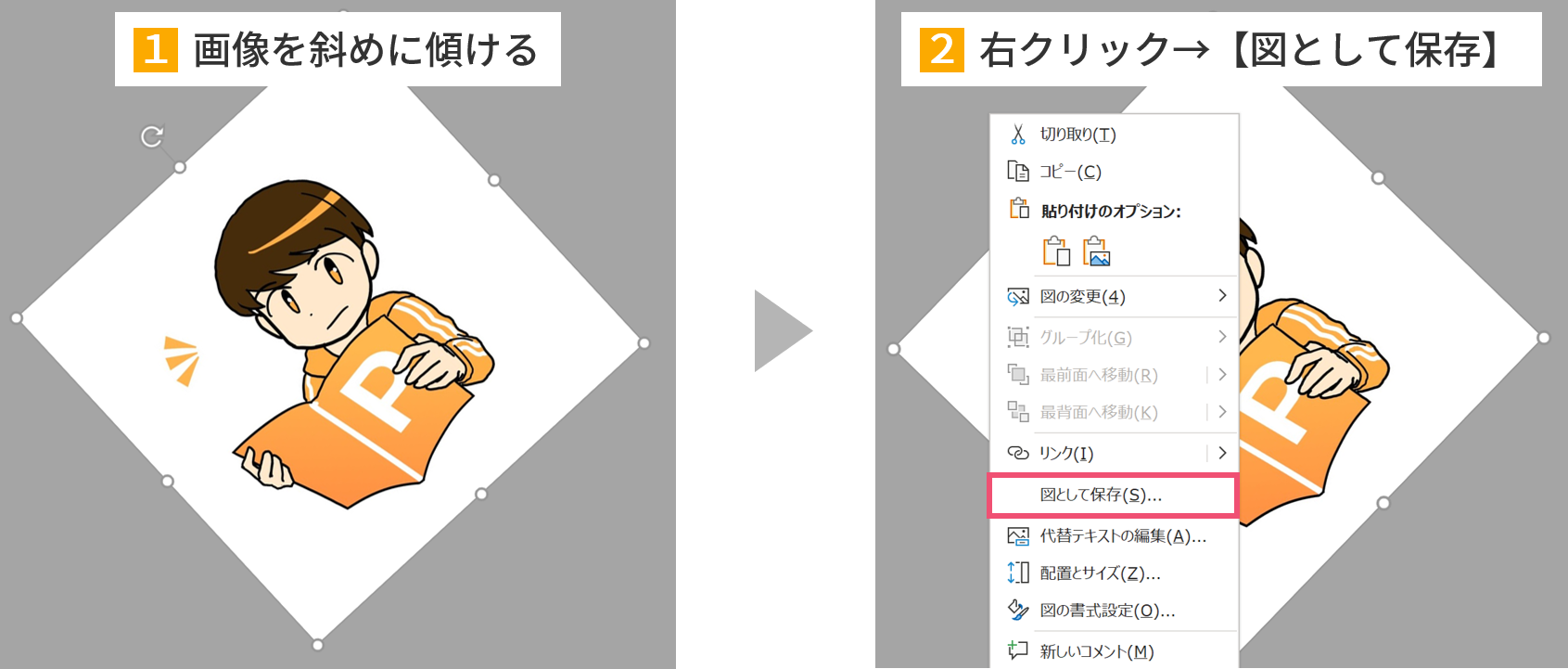



斜めもok パワーポイントで画像を自由自在にトリミングする パワポ大学




Office 16の機能追加 パワポ の進化に大感激 Nikkei Style




採用サイト制作で使える技 写真をトリミングする方法
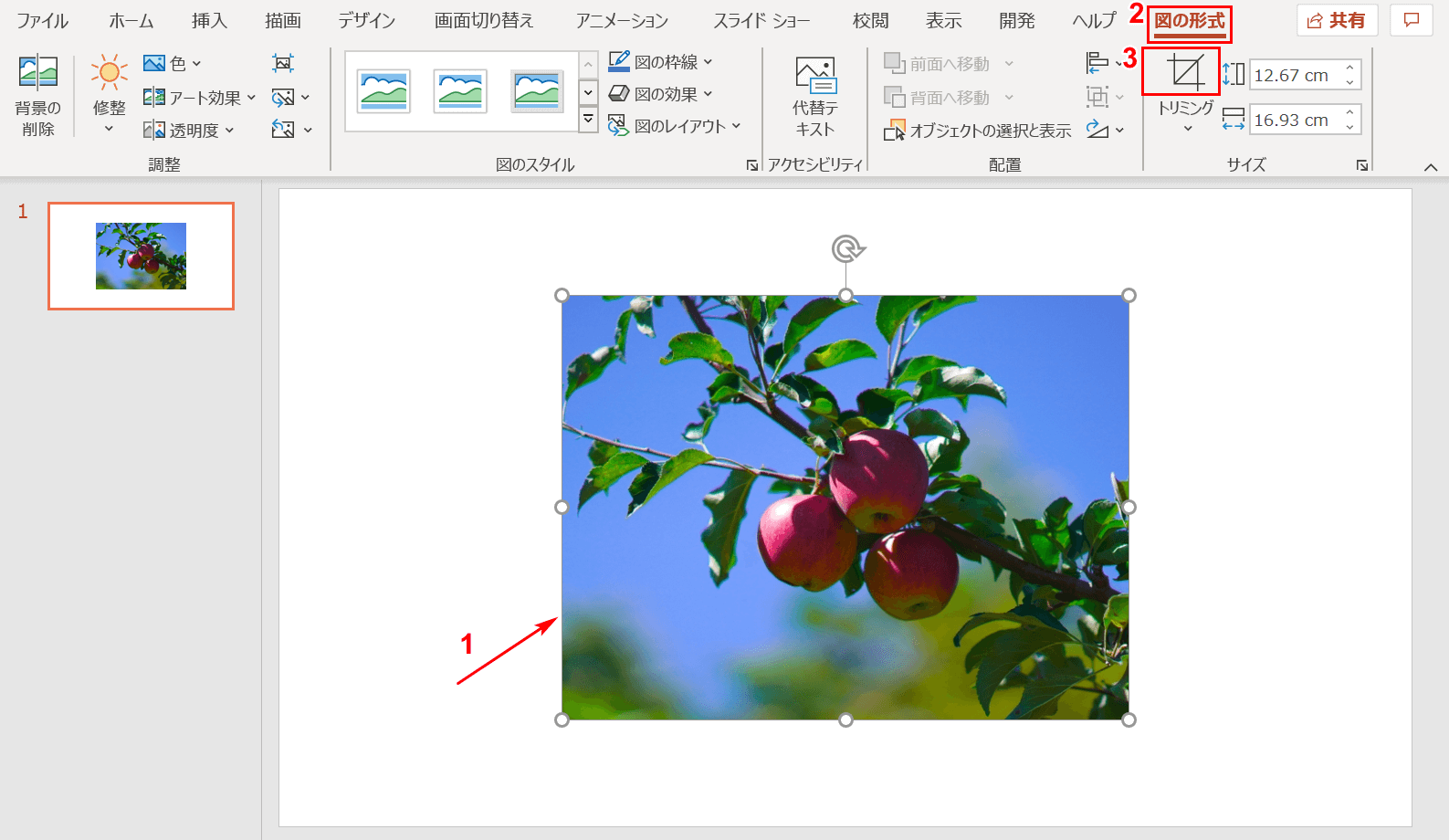



パワーポイントで画像をトリミングする方法 Office Hack
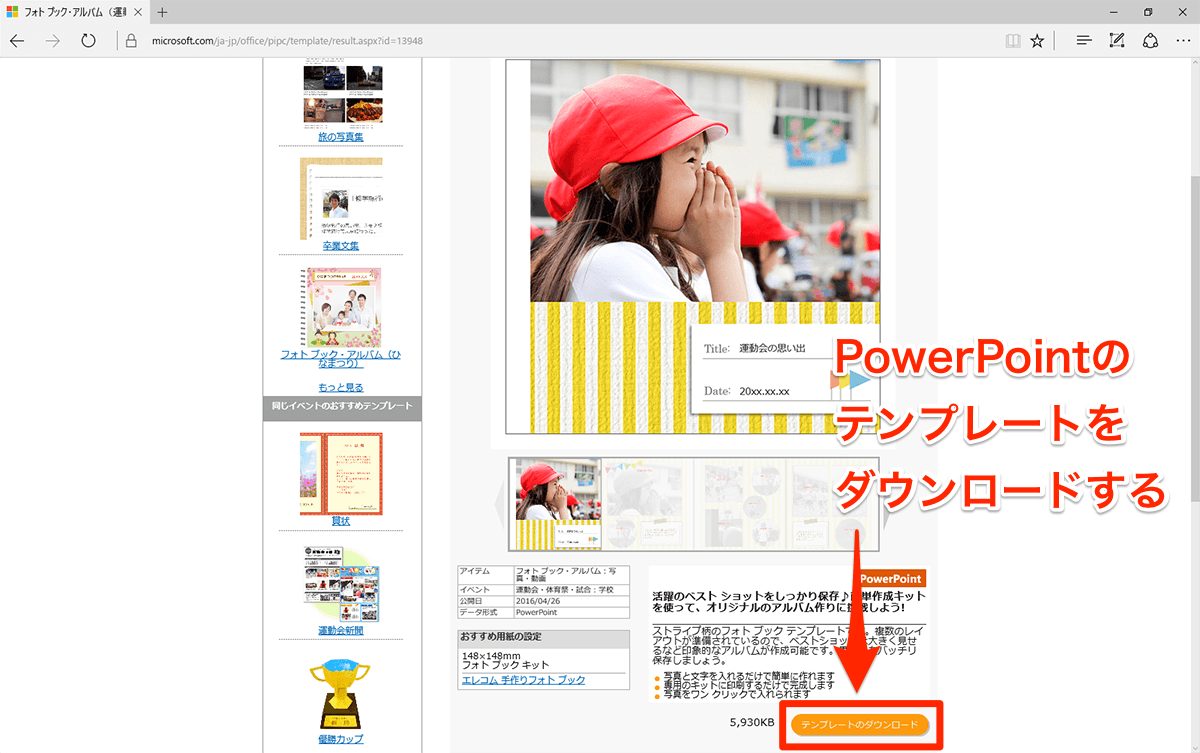



Powerpointでフォトブックを作る 楽しもう Office ライフ のテンプレートを活用 できるネット
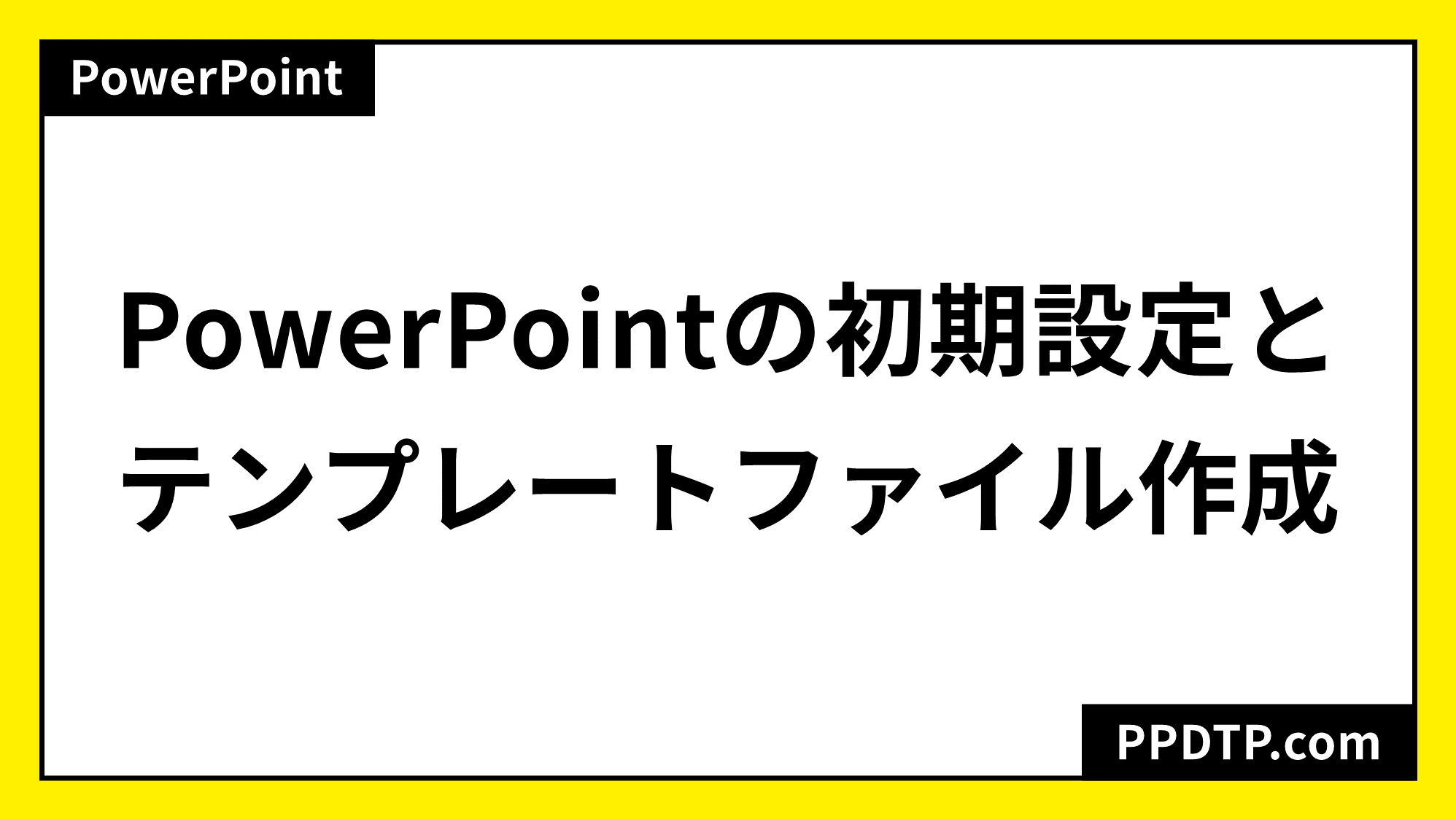



Powerpointの初期設定とテンプレートファイル作成 Ppdtp




写真から人物の切り抜きをexcelで行う Qiita
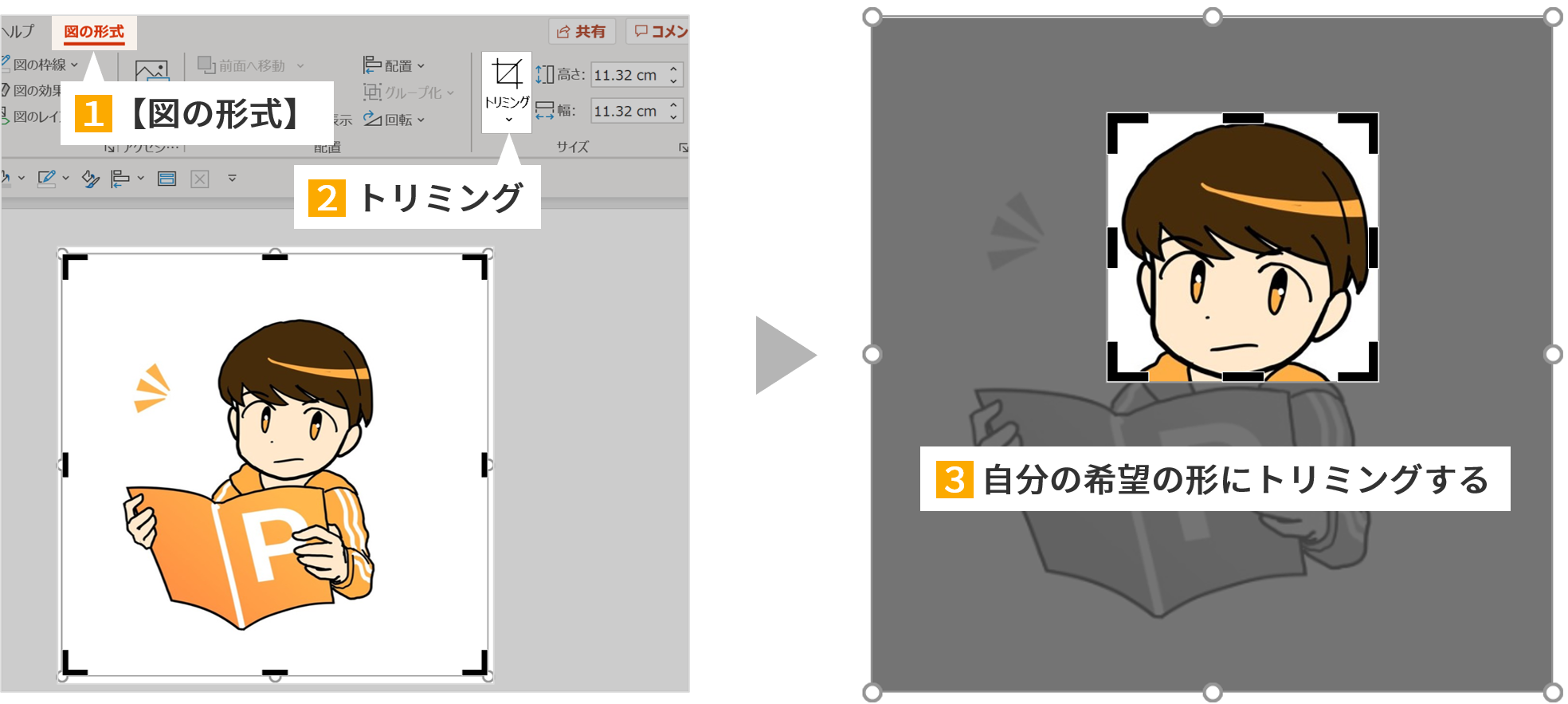



パワーポイントで図形がトリミングができない時の対処法 パワポ大学
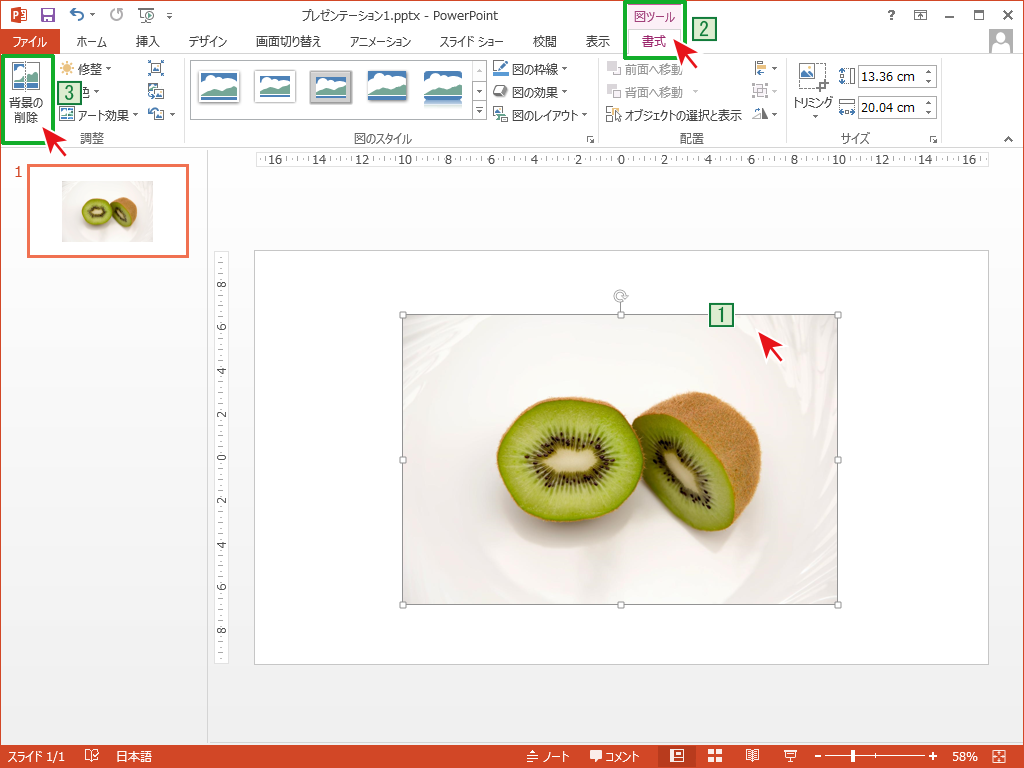



画像の切り抜き 画像の背景を削除 Powerpointの使い方




Powerpoint 画像の透過 透明度を下げ薄くする方法 Ppdtp
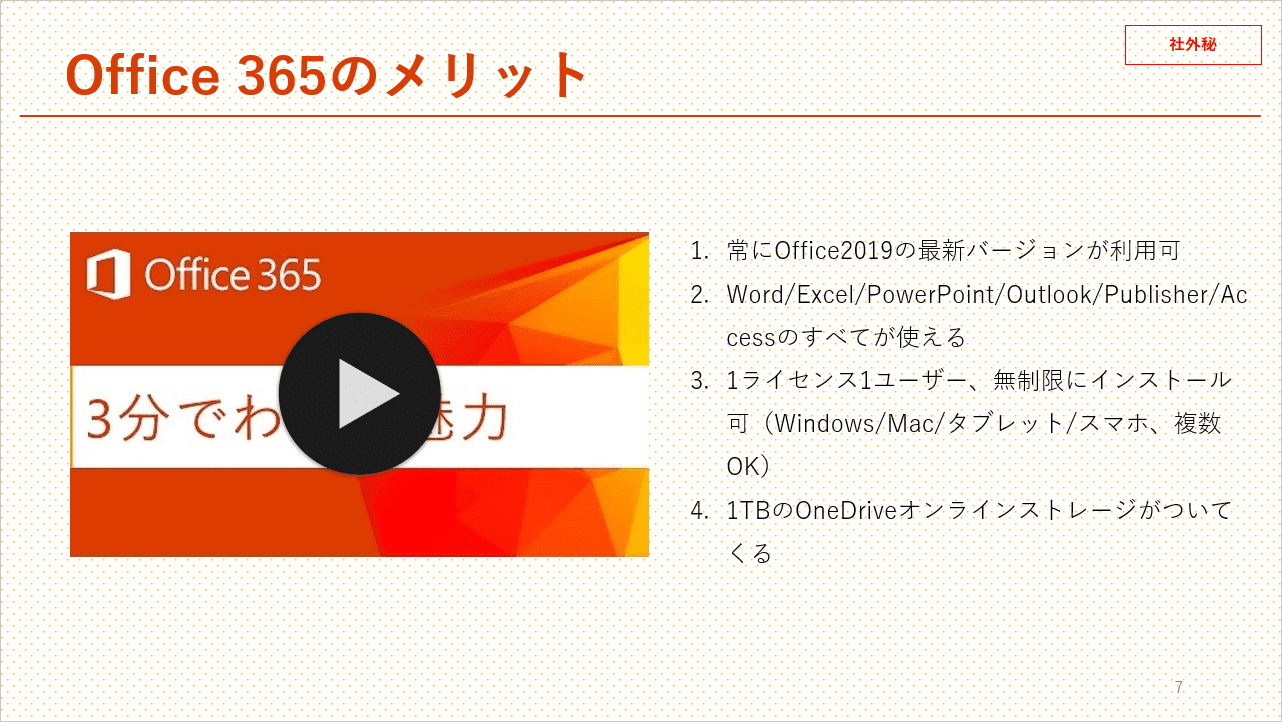



パワーポイントの使い方を解説 脱初心者になるための基本操作 Office Hack



3




Powerpoint で画像を図形に合わせてトリミングする 徒然なるままだし
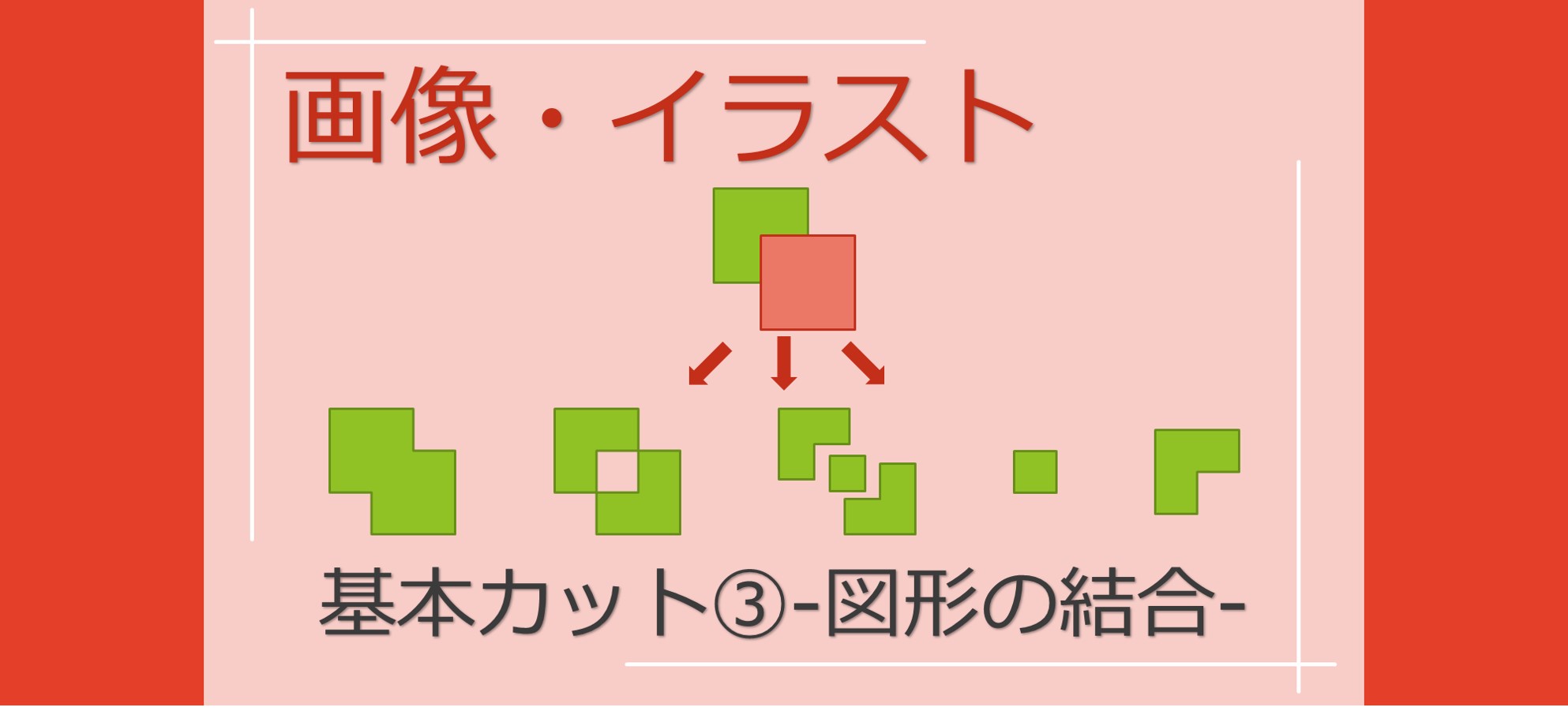



誰でも簡単 パワポの図形の結合真の力で精密な画像切り抜きも自由自在 Solabo あきらめない雑記




画像 写真を図形で切り抜くトリミングと枠と図のキレイな合わせ方 Tschoolbank 作 るバンク
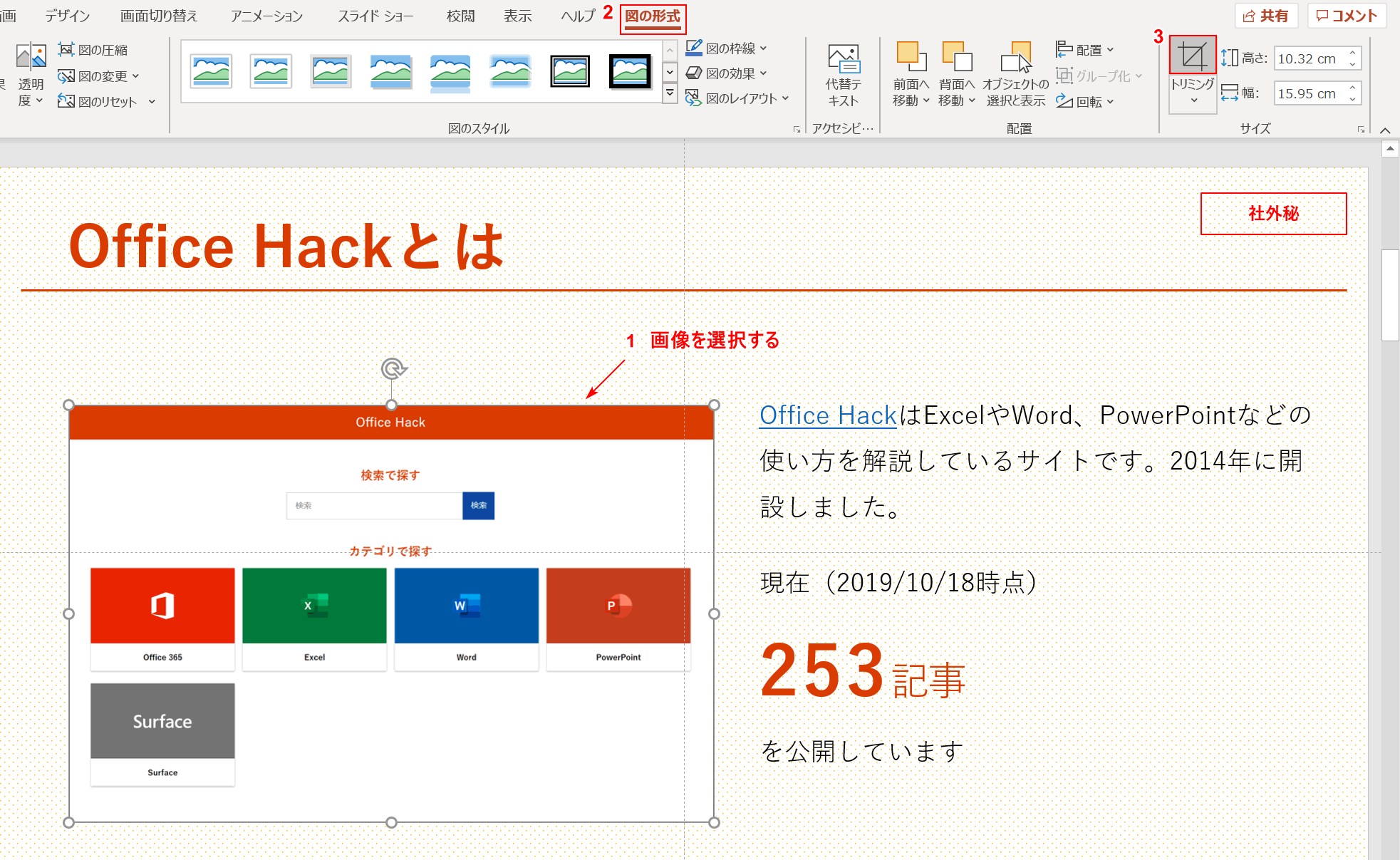



パワーポイントの使い方を解説 脱初心者になるための基本操作 Office Hack




採用サイト制作で使える技 写真をトリミングする方法




Office 16の機能追加 パワポ の進化に大感激 Nikkei Style



画像をハート型や星形などに切り抜きたい 07 03 Aotenブログ 木村幸子の知って得するマイクロソフトオフィスの話
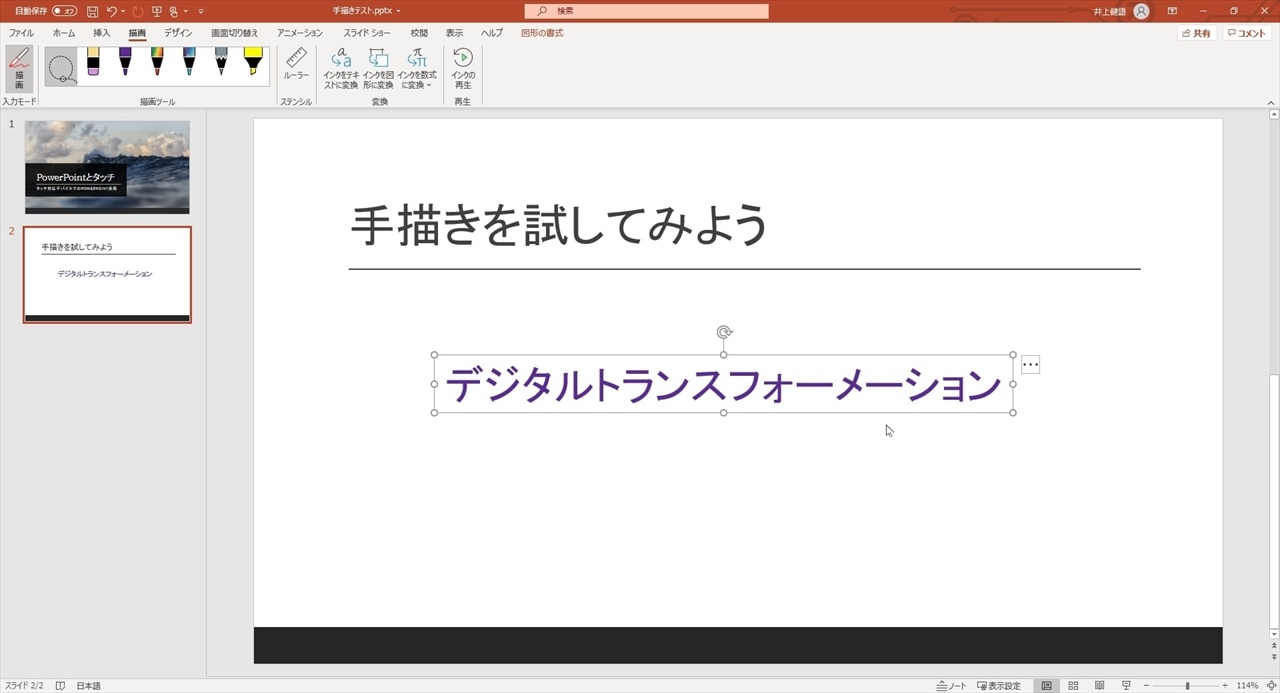



まだ使ってないの Powerpointの資料作成を一気に楽にする6つの機能 Powerpoint再発見 ビジネス It




パワーポイントで授業動画を簡単に作ろう Office19で簡単動画作成 Sawacom Net




パワポで簡単 図形の結合活用術で商品画像もきれいに切り抜き Solabo あきらめない雑記
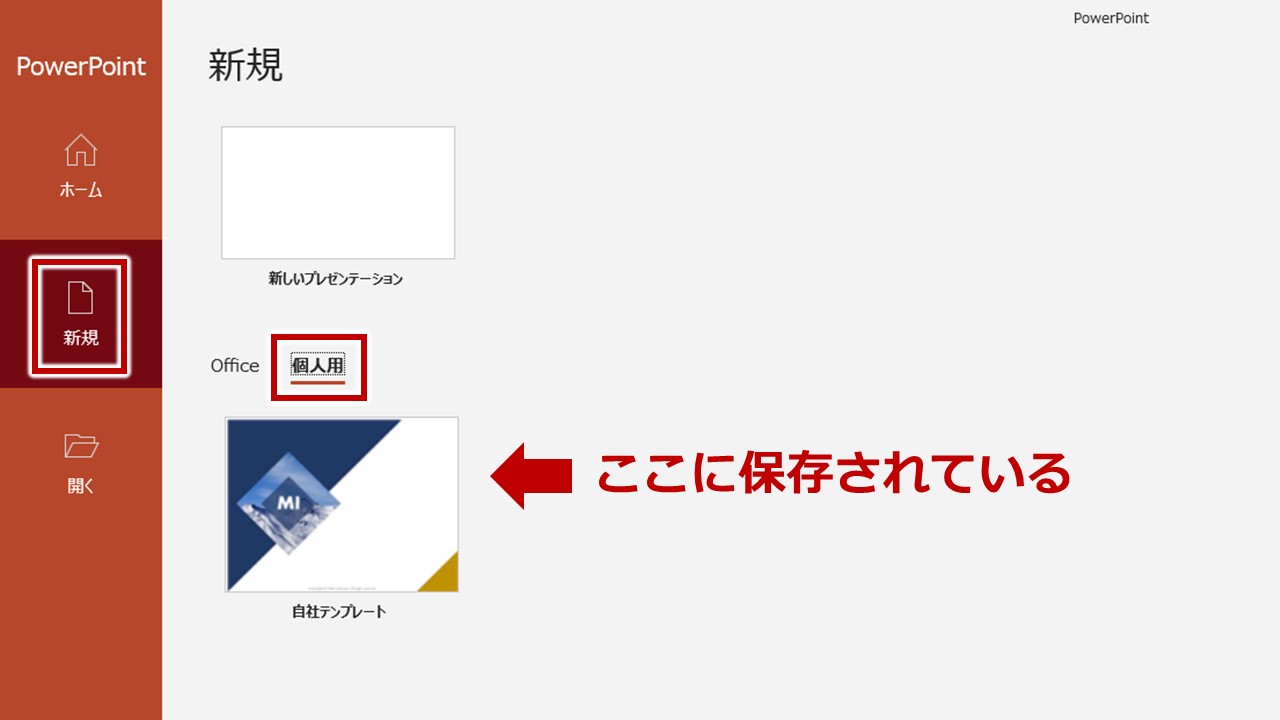



パワーポイントに会社のテンプレートを保存する方法 4つのグレードアップ技 プレゼン資料コンサルタント 研修講師 市川真樹
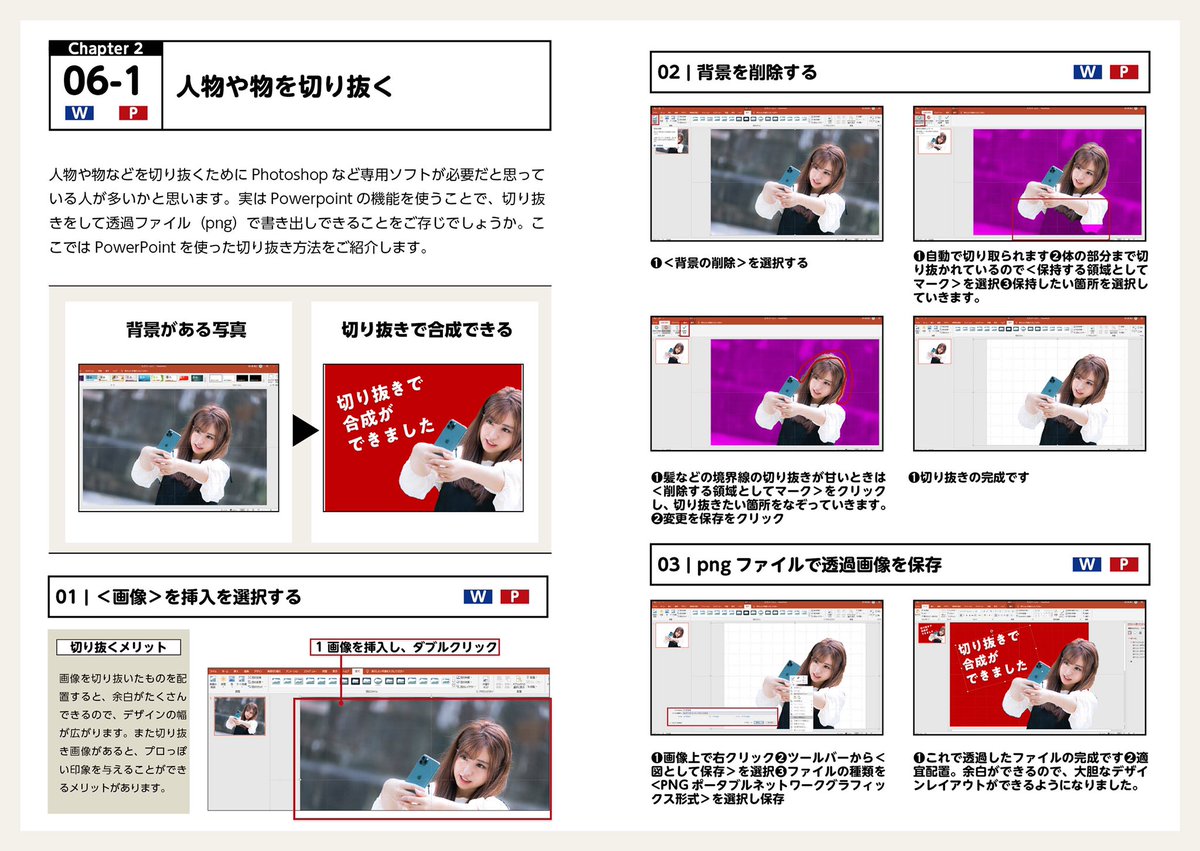



佐久間智之 V Twitter 意外と知られていませんが パワポのみならずwordやexcelでも画像の切り抜きができるので 操作方法をまとめてみました




自由自在 パワーポイントで画像をトリミング 切り抜き する方法




雑誌でよく見る ハサミで切った様な枠や切り抜きデザインを解説します デザイン研究所




Powerpointで作る名刺デザイン 仕事用も趣味名刺もok パワポでデザイン




画像を図形の形で切り抜き Word Excel Powerpoint共通




パワーポイントで大きいサイズのデータを作るには ポスター印刷のプリオ
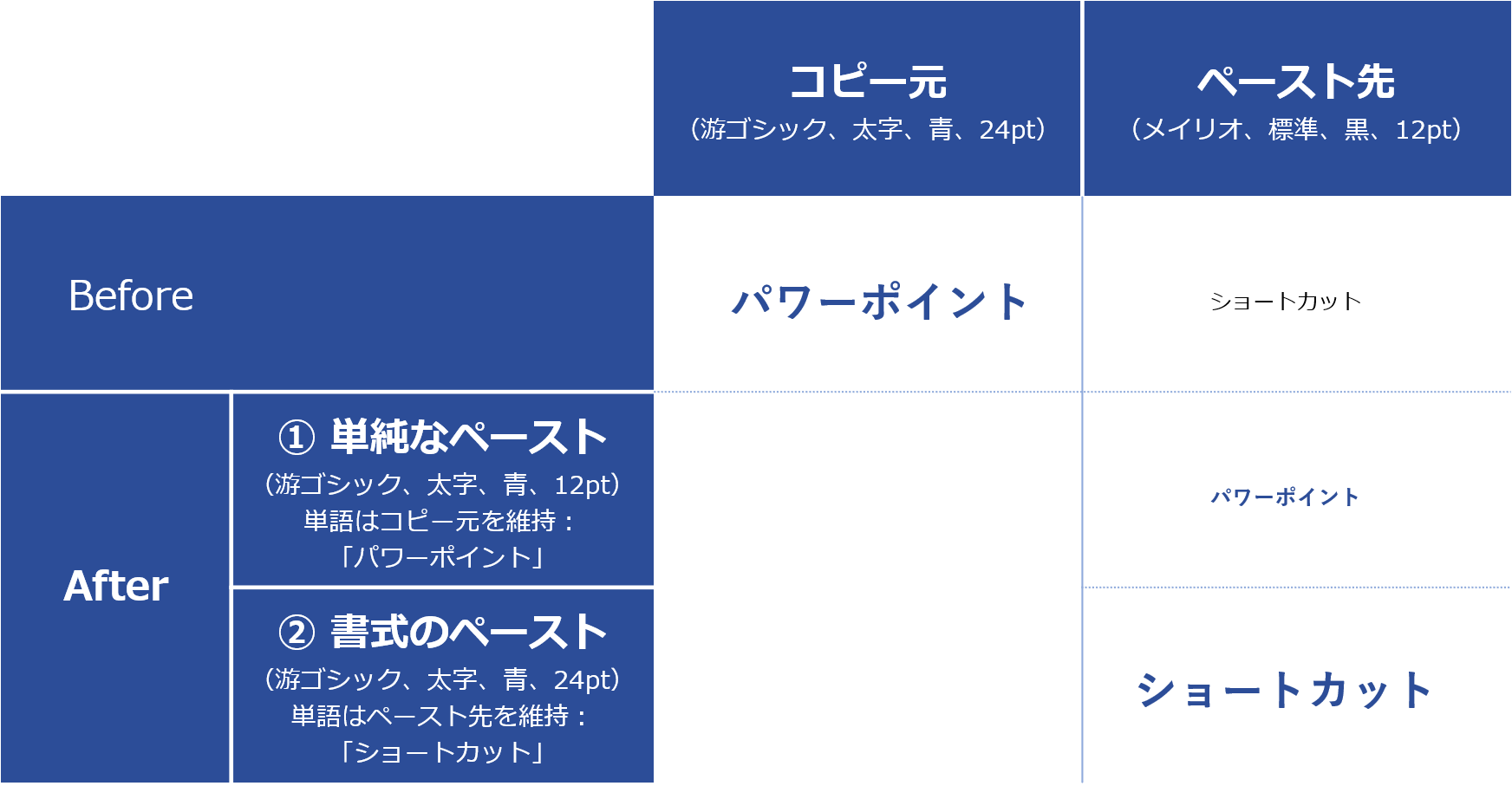



生産性up 131個の抑えておきたいパワーポイントのショートカット一覧 Document Studio ドキュメントスタジオ




パワーポイント 顔出し動画作成やサムネイルの使い方 いなわくtv
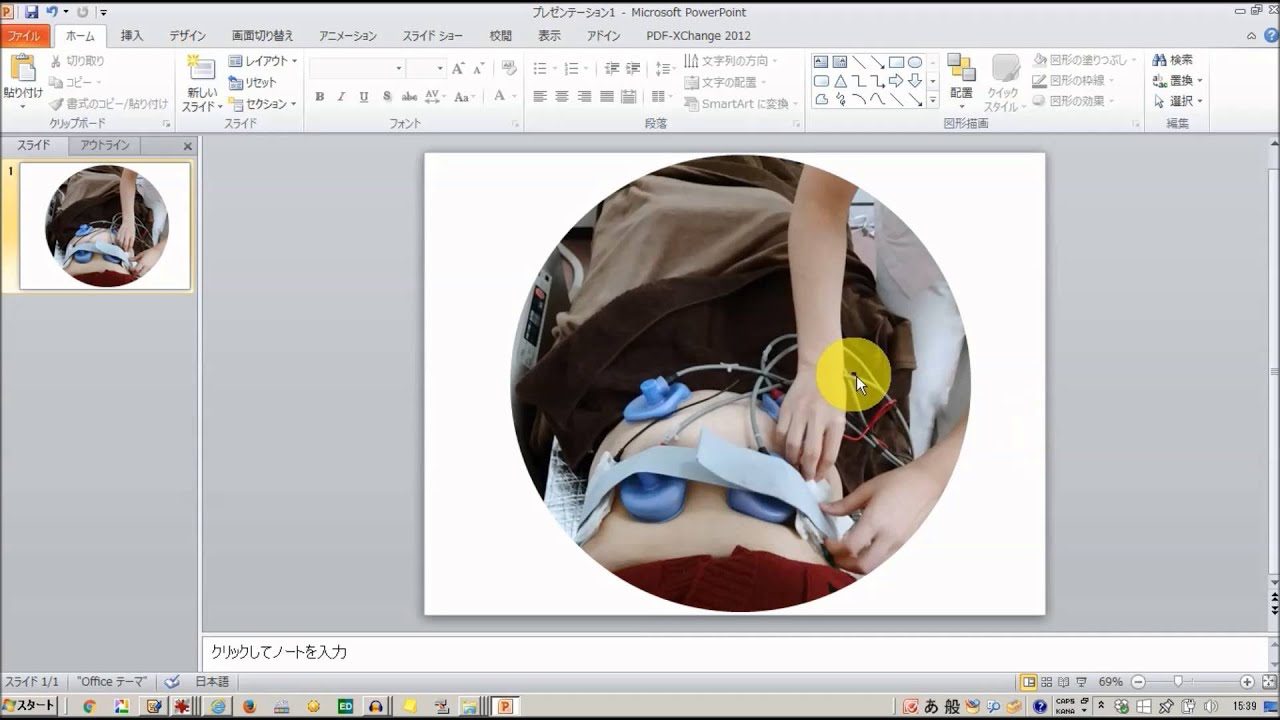



写真をpowerpointで正円に切抜き画像として保存する Youtube




パワーポイントで授業動画を簡単に作ろう Office19で簡単動画作成 Sawacom Net
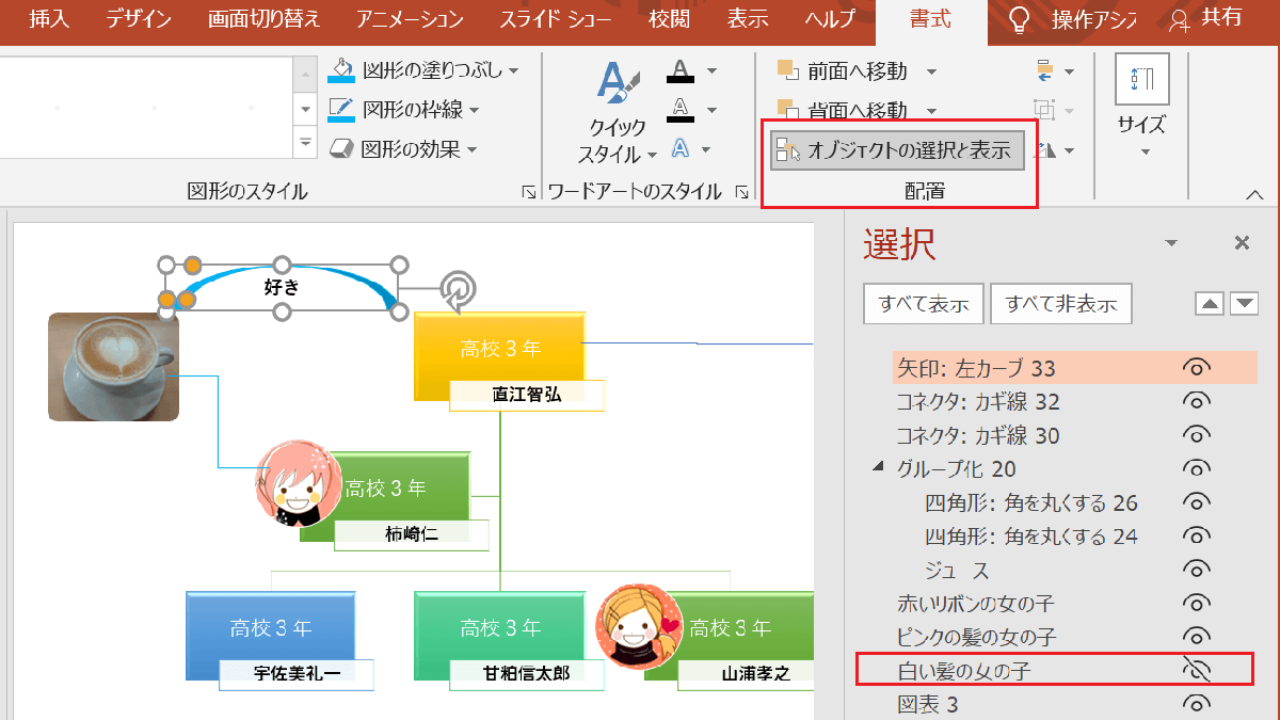



Powerpoint 写真入り人物相関図 組織図を作る簡単な方法 Pcとスマホとゲーム
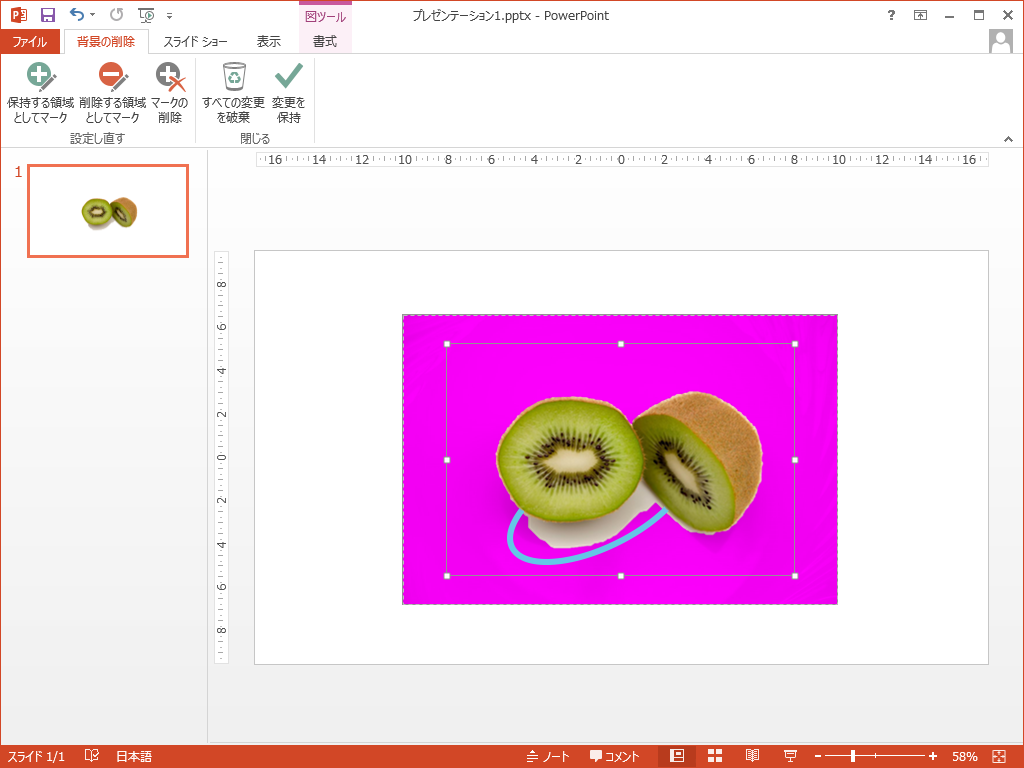



画像の切り抜き 画像の背景を削除 Powerpointの使い方




写真を文字で切り抜く方法 Byパワポ ちらし デザイン イラストレーター 初心者 デザイン 勉強



図解powerpoint 3 5 画像の背景を透明にする



図解powerpoint 3 1 図形の作成とサイズ数値指定
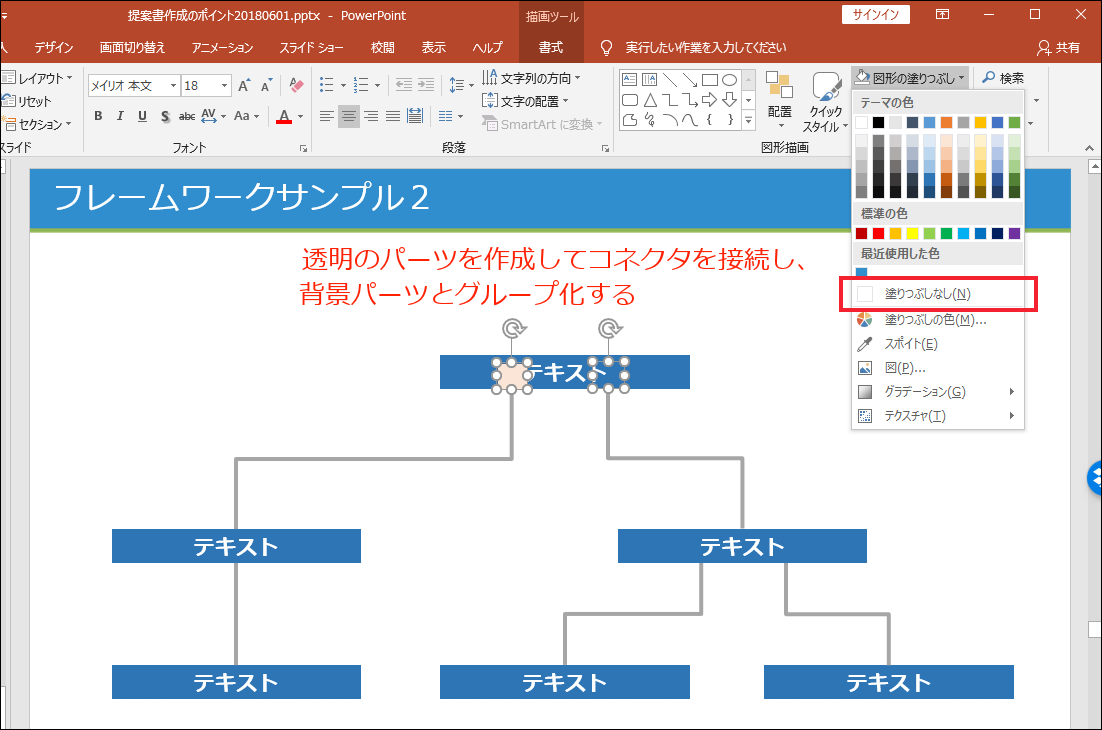



パワーポイント 意外と知られていない便利テクニック 図形編 Nsk Log 日本ソフト開発株式会社
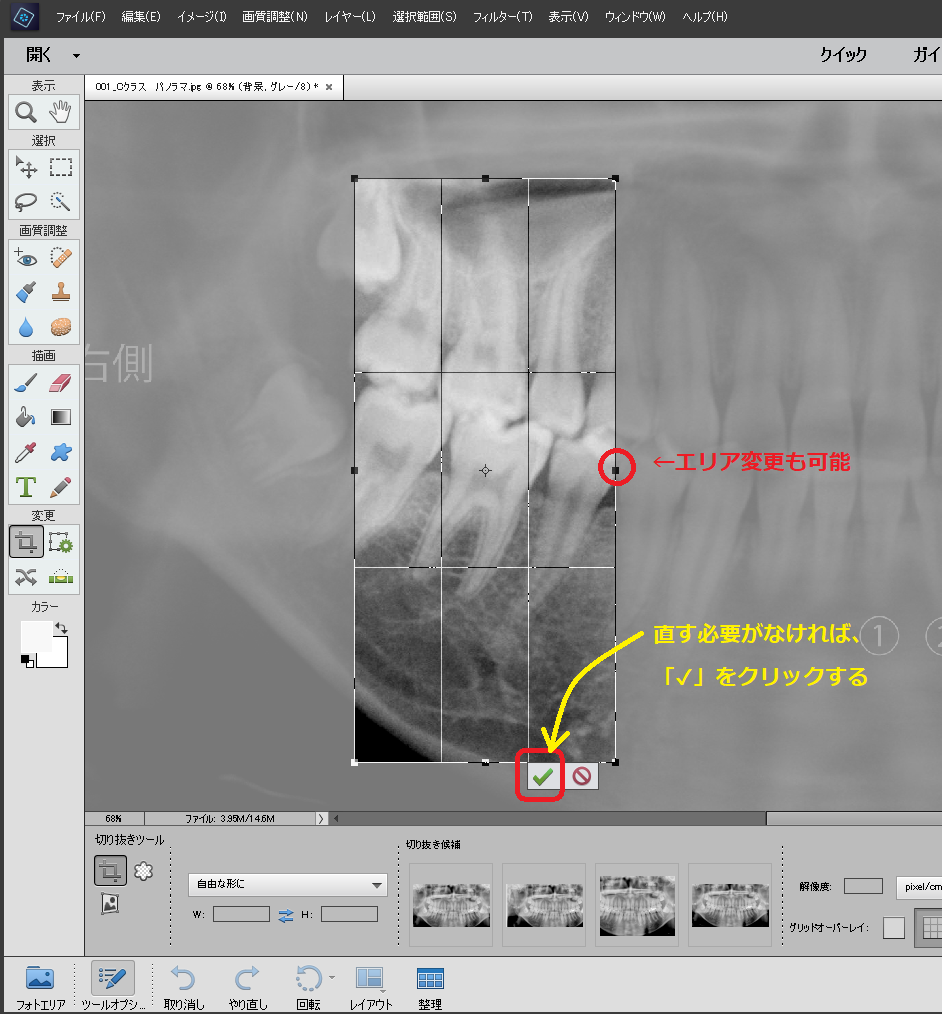



切り抜きツール Word Excel Powerpoint Accessのコツこつ



図解powerpoint 3 2 図形と枠線の色変更 グラデーション
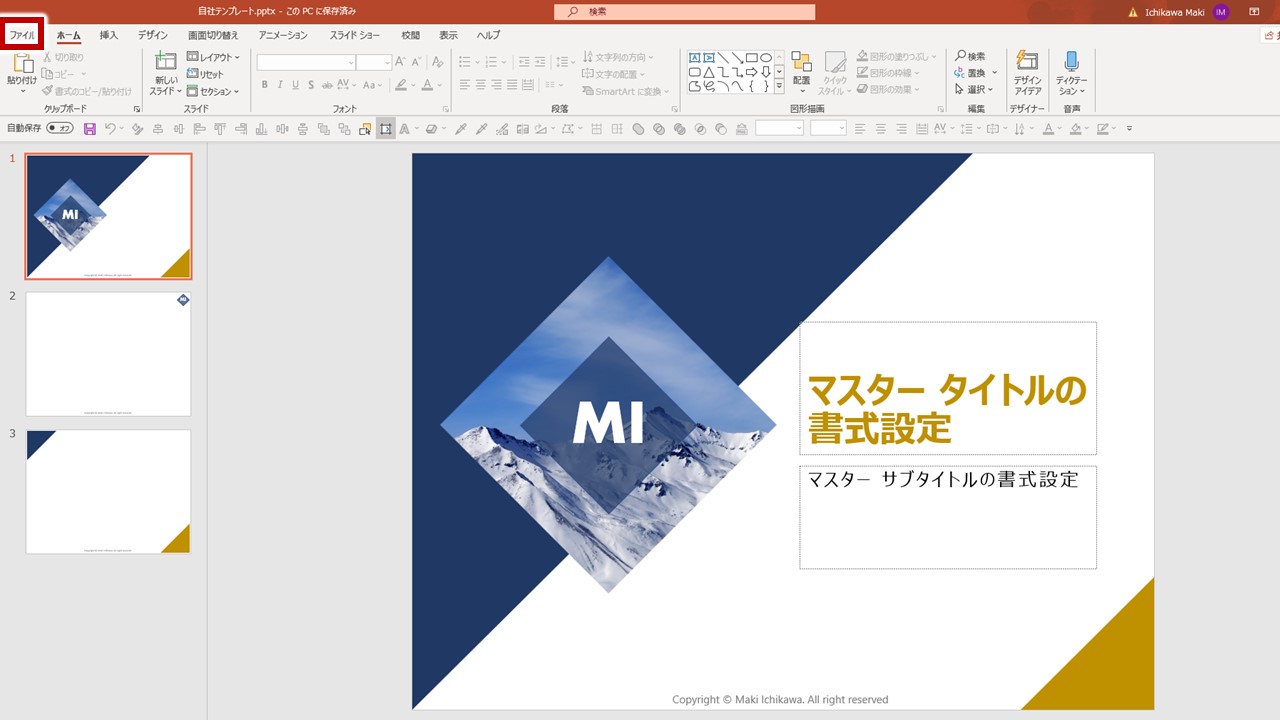



パワーポイントに会社のテンプレートを保存する方法 4つのグレードアップ技 プレゼン資料コンサルタント 研修講師 市川真樹



0 件のコメント:
コメントを投稿